Päivitetty toukokuun 2024: Älä enää saa virheilmoituksia ja hidasta järjestelmääsi optimointityökalumme avulla. Hanki se nyt osoitteessa linkki
- Lataa ja asenna korjaustyökalu täältä.
- Anna sen skannata tietokoneesi.
- Työkalu tulee silloin Korjaa tietokoneesi.
Käytä pikanäppäintä Windows + R avataksesi suorituskomennon.
Syötä gpedit. Että
seuraa seuraavaa polkua:
Kaksoisnapsauta Estä työpöydän taustakäytäntöjen muutokset.
Valitse Käytössä-vaihtoehto.
Napsauta Käytä.
valitse OK.
Jos kirjaudut sisään samalla Microsoft-tilillä, teema on todennäköisesti synkronoitu, mikä sinun on poistettava käytöstä. https://www.tenforums.com/tutorials/4077-turn-o Voit vaihtaa työpöydän taustakuvan seuraavissa asetuksissa: https://www.tenforums.com/tutorials/4966-change
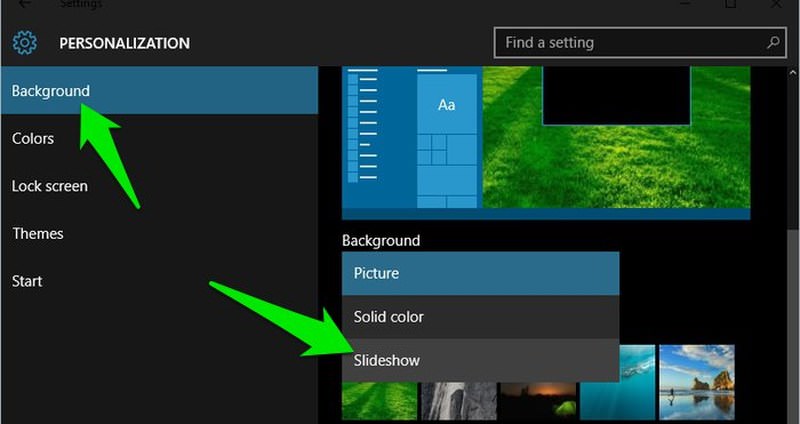
Joskus, kun päivität Windows 10iin tai asennat Windows 10 -ominaisuuden päivityksen, työpöydän taustan asetukset saattavat muuttua hämmentäviksi, ja kaikki muutokset, joita teet korjataessasi, pysyvät vasta, kun käynnistät ne uudelleen tai sammut. Tämä ongelma johtuu järjestelmätiedostojen vioittumisesta, rekisteritiedoston vioittumisesta, Windows 10-synkronointitoimintojen ongelmista ja niin edelleen.
Toukokuu 2024 -päivitys:
Voit nyt estää tietokoneongelmat käyttämällä tätä työkalua, kuten suojataksesi tiedostojen katoamiselta ja haittaohjelmilta. Lisäksi se on loistava tapa optimoida tietokoneesi maksimaaliseen suorituskykyyn. Ohjelma korjaa yleiset virheet, joita saattaa ilmetä Windows -järjestelmissä, helposti - et tarvitse tuntikausia vianmääritystä, kun sinulla on täydellinen ratkaisu käden ulottuvilla:
- Vaihe 1: Lataa PC-korjaus- ja optimointityökalu (Windows 10, 8, 7, XP, Vista - Microsoft Gold Certified).
- Vaihe 2: Valitse “Aloita hakuLöytää Windows-rekisterin ongelmat, jotka saattavat aiheuttaa PC-ongelmia.
- Vaihe 3: Valitse “Korjaa kaikki”Korjata kaikki ongelmat.
Jos työpöydän tausta muuttuu itse Windows 10issa, sinun on tarkasteltava joitakin asioita ongelman ratkaisemiseksi.
1] Muuta taustakuva-asetuksia
lehdistö WIN + R tai etsi ajaa Käynnistä Suorita-kenttä Cortana-hakualueella.
Tyyppi powercfg.cpl ja paina Enter. Energy Options -ikkuna avautuu.
Valitse valittu suunnitelma Muuta suunnitelman asetuksia. Tämä avaa uuden sivun.
Napsauta sitten Muuta tehokkuuden lisäasetuksia
Avautuu uusi ikkuna, jossa on monia virrankulutusvaihtoehtoja.
Laajenna vaihtoehto Taustakuvan asetukset. Seuraavaksi aseta diaesitys molempiin skenaarioihin pois päältä tai Tauko: On Battery ja Connected
Napauta OK ja käynnistä tietokone uudelleen, jotta muutokset tulevat voimaan.
Lue: Windows-diaesitystoiminto ei toimi.
2] Poista Windows-synkronointiasetukset käytöstä
- Napsauta tyhjää kenttää hiiren kakkospainikkeella ja napsauta muokata, tai paina WINKEY + I käynnistää asetukset. Siirry valikkoon Muokkaa.
- Napsauta nyt vasenta valikkoa nimen kanssa Aiheet
- Napsauta sitten oikealla puolella Synkronoi asetukset kohdassa Aiheeseen liittyvät asetukset
- Tämä avaa uuden osion sovellusasetuksista.
- Tässä osiossa, sammuta -näppäintä siirtyäksesi Sync Settings
- Käynnistä tietokone uudelleen, jotta muutokset tulevat voimaan.
Kun olet käynnistänyt tietokoneen uudelleen, muuta työpöydän taustaa haluamaasi työpöydälle ja tarkista, onko ongelma ratkaistu.
3] Muuta taustakuvaa
- Napsauta tyhjää kenttää hiiren kakkospainikkeella ja napsauta muokata, tai paina WINKEY + I käynnistää asetukset. Siirry valikkoon Muokkaa.
- Napsauta nyt vasemmanpuoleista valikkoa Tausta
- Napsauta sitten merkittyä avattavaa painiketta Tausta oikealla puolella ja napsauta Kuva
- Nyt sitten selailla ja valitse haluamasi kuva.
- Valitse nyt Valitse säätö, valitse se, joka vastaa näytön tarkkuutta.
- Käynnistä tietokone uudelleen, jotta uusimmat muutokset voidaan tehdä.
Nämä ovat joitakin yleisiä vaiheita, joiden avulla voit ratkaista taustakuvan automaattisen muuttamisen Windows 10issa.
Kirjallisuutta: Työpöydän taustaa ei voi muuttaa.
Asiantuntijavinkki: Tämä korjaustyökalu tarkistaa arkistot ja korvaa vioittuneet tai puuttuvat tiedostot, jos mikään näistä tavoista ei ole toiminut. Se toimii hyvin useimmissa tapauksissa, joissa ongelma johtuu järjestelmän korruptiosta. Tämä työkalu myös optimoi järjestelmäsi suorituskyvyn maksimoimiseksi. Sen voi ladata Napsauttamalla tätä


