Päivitetty huhtikuu 2024: Älä enää saa virheilmoituksia ja hidasta järjestelmääsi optimointityökalumme avulla. Hanki se nyt osoitteessa linkki
- Lataa ja asenna korjaustyökalu täältä.
- Anna sen skannata tietokoneesi.
- Työkalu tulee silloin Korjaa tietokoneesi.
Yksi pysyvä ratkaisu käyttöjärjestelmän aikakatkaisuvirheen osoittavan osan korjaamiseen on ladata ja asentaa puuttuvat päivitykset. Useimmissa tapauksissa Windows lataa tarvittavat päivitykset automaattisesti. Päivitykset saattavat puuttua jostain syystä. Tässä tapauksessa sinun on tarkistettava päivitykset manuaalisesti.
Valitse "Vianmääritys" ja sitten "Korjaa tietokoneesi". Napsauta sitten järjestelmänvalvojana "Komentokehote" ja kirjoita /bootrec restbcd. Paina Enter ja odota, että komento on valmis. Aloita sitten tavalliseen tapaan; sen pitäisi toimia.
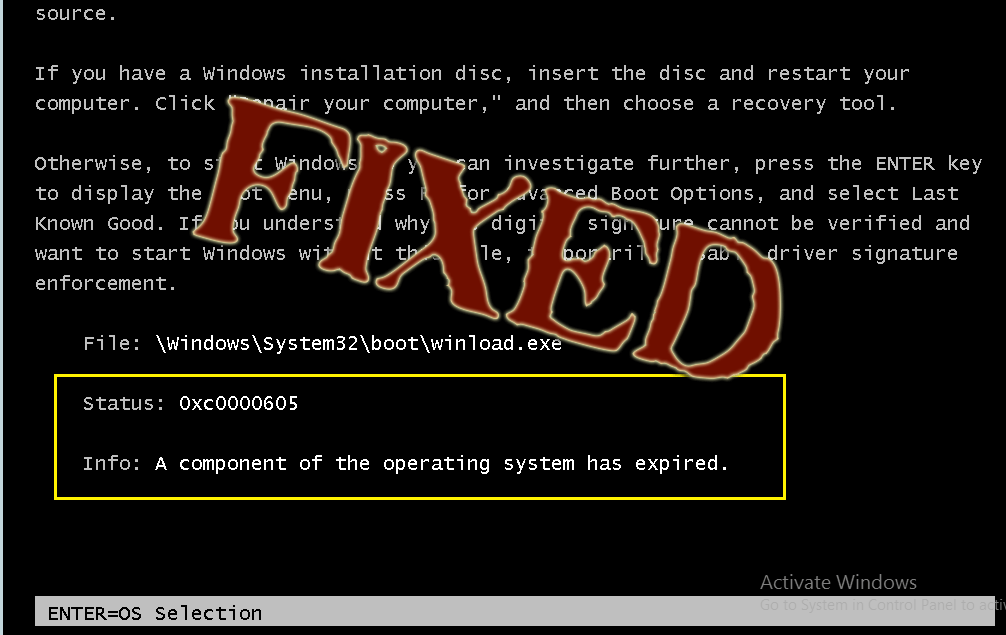
Jos sait äskettäin sinisen näytön virheilmoituksella Käyttöjärjestelmän komponentti päättyi vikakoodilla 0xc0000605Tässä on joitakin mahdollisia ratkaisuja, joiden avulla voit ratkaista ongelman. Tämä ongelma voi ilmetä eri aikoina. Jos esimerkiksi olet hiljattain tehnyt muutoksia BIOSiin, voit korjata tämän ongelman. Se voi myös näkyä, jos järjestelmäsi on tehnyt automaattisesti ei-toivottuja muutoksia.
Winload.exe or Windows Boot Loader käynnistää BOOTMGR-käynnistyksenhallintaprosessi, ja Windows-käyttöjärjestelmä käyttää sitä tärkeiden laiteajurien jne. lataamiseen. Jos se on vaurioitunut, saatat saada tämän virheen.
Käyttöjärjestelmän komponentti on vanhentunut
Huhtikuun 2024 päivitys:
Voit nyt estää tietokoneongelmat käyttämällä tätä työkalua, kuten suojataksesi tiedostojen katoamiselta ja haittaohjelmilta. Lisäksi se on loistava tapa optimoida tietokoneesi maksimaaliseen suorituskykyyn. Ohjelma korjaa yleiset virheet, joita saattaa ilmetä Windows -järjestelmissä, helposti - et tarvitse tuntikausia vianmääritystä, kun sinulla on täydellinen ratkaisu käden ulottuvilla:
- Vaihe 1: Lataa PC-korjaus- ja optimointityökalu (Windows 10, 8, 7, XP, Vista - Microsoft Gold Certified).
- Vaihe 2: Valitse “Aloita hakuLöytää Windows-rekisterin ongelmat, jotka saattavat aiheuttaa PC-ongelmia.
- Vaihe 3: Valitse “Korjaa kaikki”Korjata kaikki ongelmat.
1] Käynnistyskorjaus
Syötä käynnistysparametrit painamalla sinistä ruutua F8. Jos et pysty käynnistämään tietokonettasi tai voit käyttää tietokonettasi muutaman minuutin, käynnistä Startup Repair, joka voi ratkaista käynnistysongelmia muutaman minuutin kuluttua. Jos käytät Windows 7ia, voit seurata tätä ohjetta.
2] Nollaa BIOS
Jos muutit BIOSissa äskettäin jotakin ja sait tämän virhesanoman, muutos on peruutettava. Jos kuitenkin olet tehnyt useita muutoksia ja et muista tarkkoja muutoksia, sinun on palautettava BIOS.
3] Järjestelmän tiedostotarkistusohjelma
Järjestelmän tiedostontarkistaja korvaa virheelliset järjestelmätiedostot hyvillä järjestelmätiedostoilla. Tämän työkalun suorittaminen komentoriviltä on erittäin helppoa Windowsin alla. Avaa komentokehote järjestelmänvalvojan oikeuksilla ja suorita tämä komento -
sfc / scannow
Virheiden korjaaminen vie aikaa ja käynnistä tietokone uudelleen.
4] Korjaa Windows-järjestelmän kuva
Suorita DISM tai Deployment Imaging and Servicing Management. Se voi myös auttaa ratkaisemaan tämän ongelman Windows 10 -käyttöjärjestelmässä. Avaa komentokehote ja suorita tämä komento -
Dism / Online / CheckHealth
Järjestelmä etsii puuttuvia osia ja yrittää korjata ne automaattisesti.
5] Windows 10 Reset
Windows 10illa on mahdollisuus nollata järjestelmä menettämättä tiedostoa. Kaikkien asiakirjojen ja mediatiedostojen poistamisen sijaan kaikki järjestelmän asetukset ja tiedostot voidaan nollata. Voit palauttaa Windows 10in noudattamalla tätä opetusohjelmaa.
6] Korjausjärjestelmä
Jos käytät vanhempaa Windows-versiota eli Windows 7ia tai Windows 8 / 8.1ia, voit korjata Windows-käyttöjärjestelmän asennustuen avulla.
7] Sinisen näytön vianmääritys
Windows 10: ssa on vianmääritysasetusten sivulla sisäänrakennettu sininen ruudun vianmääritys. Voit käynnistää sen painamalla Win + I avataksesi asetusten ikkunan ja menemällä Päivitys ja suojaus > vianmääritys. Oikealla puolella voit valita valitun vaihtoehdon Blue Screen. Avaa Vianmääritys ja noudata 0n-näytön asetuksia. Tietokone on ehkä käynnistettävä turvallisessa tilassa.
Se siitä! Toivottavasti löydät ne hyödyllisiksi.
Lue lisää: Korjaa Windowsin sammutusvirheet tai sininen kuolemanäyttö.
Asiantuntijavinkki: Tämä korjaustyökalu tarkistaa arkistot ja korvaa vioittuneet tai puuttuvat tiedostot, jos mikään näistä tavoista ei ole toiminut. Se toimii hyvin useimmissa tapauksissa, joissa ongelma johtuu järjestelmän korruptiosta. Tämä työkalu myös optimoi järjestelmäsi suorituskyvyn maksimoimiseksi. Sen voi ladata Napsauttamalla tätä


