Päivitetty huhtikuu 2024: Älä enää saa virheilmoituksia ja hidasta järjestelmääsi optimointityökalumme avulla. Hanki se nyt osoitteessa linkki
- Lataa ja asenna korjaustyökalu täältä.
- Anna sen skannata tietokoneesi.
- Työkalu tulee silloin Korjaa tietokoneesi.
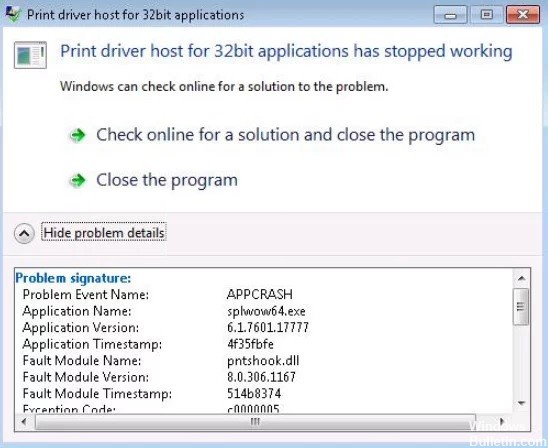
Useimmat käyttäjät, jotka kohtasivat tämän virheilmoituksen, käyttivät verkkotulostimia luodakseen kopion tiedostoistaan. Toisaalta ongelma voi ilmetä myös ilman tulostusta. Ongelma voi johtua puuttuvista tai virheellisistä tulostinajureista. Älä huoli, koska tämä ongelma on melko yleinen ja se voidaan helposti ratkaista.
Tässä artikkelissa opit ratkaisemaan "Sovelluksen isäntätulostinohjain" -virheen.
Mikä aiheuttaa "32-bittisten sovellusten tulostinohjainisäntä ei enää toimi" -virheen?

"Tulostinohjaimen isäntä" -virhe johtuu pääasiassa siitä, että Windows ei pysty muodostamaan oikeaa verkkoyhteyttä tulostimeesi. Tämä johtuu selvästi Windowsin ohjaimien ongelmasta. Näyttää siltä, että Microsoft ei toimittanut täydellistä luetteloa tulostinajureista OEM-asennuslevyllä, mikä esti tulostimia asentamasta oikein. Virheet voivat johtua myös rekisteriongelmista.
Kuinka ratkaista "Tulostinohjainisäntä ei enää toimi 32-bittisissä sovelluksissa" -ongelma?
Huhtikuun 2024 päivitys:
Voit nyt estää tietokoneongelmat käyttämällä tätä työkalua, kuten suojataksesi tiedostojen katoamiselta ja haittaohjelmilta. Lisäksi se on loistava tapa optimoida tietokoneesi maksimaaliseen suorituskykyyn. Ohjelma korjaa yleiset virheet, joita saattaa ilmetä Windows -järjestelmissä, helposti - et tarvitse tuntikausia vianmääritystä, kun sinulla on täydellinen ratkaisu käden ulottuvilla:
- Vaihe 1: Lataa PC-korjaus- ja optimointityökalu (Windows 10, 8, 7, XP, Vista - Microsoft Gold Certified).
- Vaihe 2: Valitse “Aloita hakuLöytää Windows-rekisterin ongelmat, jotka saattavat aiheuttaa PC-ongelmia.
- Vaihe 3: Valitse “Korjaa kaikki”Korjata kaikki ongelmat.

Päivitä tulostinohjaimet
- Etsi "Laitehallinta" Windows 10 -hakupalkista.
- Napsauta sitten Laitehallinta-kuvaketta avataksesi sen.
- Etsi vastaava tulostinohjain, napsauta sitä hiiren kakkospainikkeella ja poista se.
- Napsauta "Toiminto" ylävälilehdessä ja valitse "Tarkista laitteistomuutokset".
Asenna tulostin uudelleen
- Paina Win + R avataksesi "Suorita" -ikkunan.
- Kirjoita "Ohjauspaneeli" ja paina Enter avataksesi Ohjauspaneeli-ikkunan.
- Siirry kohtaan Laitteet ja tulostimet.
- Napsauta tulostinta hiiren kakkospainikkeella ja valitse Poista laite.
- Käynnistä järjestelmä uudelleen.
- Siirry kohtaan Laitteet ja tulostimet edellä kuvatulla tavalla.
- Napsauta Lisää tulostin ja lisää tulostin.
Asiantuntijavinkki: Tämä korjaustyökalu tarkistaa arkistot ja korvaa vioittuneet tai puuttuvat tiedostot, jos mikään näistä tavoista ei ole toiminut. Se toimii hyvin useimmissa tapauksissa, joissa ongelma johtuu järjestelmän korruptiosta. Tämä työkalu myös optimoi järjestelmäsi suorituskyvyn maksimoimiseksi. Sen voi ladata Napsauttamalla tätä
Usein kysytyt kysymykset
Kuinka asennan tulostinohjaimen uudelleen?
- Paina Windows-näppäintä, etsi Laitehallinta ja avaa se.
- Valitse liitetty tulostin käytettävissä olevien laitteiden luettelosta.
- Napsauta laitetta hiiren kakkospainikkeella ja valitse Päivitä ohjain tai Päivitä ohjainohjelmisto.
- Valitse Tarkista ohjainohjelmistopäivitykset automaattisesti.
Kuinka voin korjata sen, että tulostinohjain ei enää toimi isännässä?
- Avaa Ohjauspaneeli ja napsauta Laitteet ja tulostimet (sinun pitäisi nähdä pieniä kuvakkeita etsiäksesi laitteita ja tulostimia).
- Napsauta Tulostimet-kohdassa tulostinta hiiren kakkospainikkeella ja valitse Poista laite.
- Vahvista tulostimen poistaminen.
- Käynnistä tietokoneesi uudelleen.
Mitä "32-bittisten sovellusten tulostinohjainisäntä ei enää toimi" tarkoittaa?
Tämä virhe ilmenee, kun tietokone ei voi käynnistää ohjainta yhteyden muodostamiseksi tulostimeen ja toimintojen siirtämiseksi siihen. Tämä virhe ilmenee yleensä vanhemmissa Windowsin versioissa ja johtuu useimmiten siitä, että 32-bittisiä ohjaimia ei enää tueta.


