Päivitetty toukokuun 2024: Älä enää saa virheilmoituksia ja hidasta järjestelmääsi optimointityökalumme avulla. Hanki se nyt osoitteessa linkki
- Lataa ja asenna korjaustyökalu täältä.
- Anna sen skannata tietokoneesi.
- Työkalu tulee silloin Korjaa tietokoneesi.
Viallinen tai vanhentunut vioittunut näytönohjain voi olla yksi tärkeimmistä syistä, miksi Windows 10 ei tunnista tietokoneesi toista näyttöä. Voit ratkaista tämän ongelman päivittämällä, asentamalla ohjaimen tai palauttamalla sen aiempaan versioon palauttaaksesi korjauksen ja yhteyden tietokoneen ja toisen näytön välillä.
Kahden näyttötietokoneen asetukset auttavat multitaskia tehokkaammin. Graafiset taiteilijat, internet-työntekijät ja suunnittelijat pitävät tätä parempana ikkunan minimointiin tai alt-tabin käyttämiseen liian usein ohjelmien vaihtamiseen. On kuitenkin tapauksia, joissa tietokoneeseen liitetty laajennusnäyttö sulkeutuu tai sitä ei havaita.
Älä paniikkia. Voit ratkaista Windows 10 ei tunnista toisen näytön ongelmaa muutamassa vaiheessa.
Ongelma voi olla joko laitteistoon tai ohjelmistoon liittyvä. Vaikka ensimmäinen arvaus saattaa olla, että näyttösi on rikki. Mutta näin ei aina ole.
Kokeile Päivitä ohjain, jos et mene, asenna se uudelleen
Saatat kohdata ohjainongelman, kun Windows 10 ei tunnista toista näyttöäsi. Joten ennen kuin poistat liitännät ja suoritat laitteisto-osan vianetsintää, tarkista näytön asetukset. Katso, saatko tällaisen punaisen kirjaimen viestin puuttuvasta näytöstä.
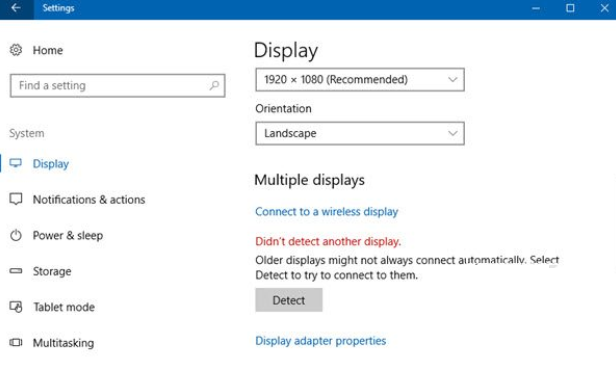
Korjaa ensin ohjelmiston osiin liittyvät ongelmat. Voit tehdä tämän valitsemalla Cortanan Laitehallinta ja avaamalla sen napsauttamalla. Kun olet Laitehallinta-ikkunassa, napsauta näyttösovittimen valikkoa. Varmistaaksesi, että sinulla ei ole ongelmia vanhentuneen ohjaimen takia, napsauta näyttöohjainta hiiren kakkospainikkeella ja napsauta sitten hiiren kakkospainikkeella päivitysohjainta.

Kun olet päivittänyt ohjaimen, käynnistä tietokone uudelleen. Varmista, että kaikki kaapelit on kiinnitetty hyvin, kun tietokone käynnistyy uudelleen. Jos ongelma jatkuu uudelleenkäynnistyksen jälkeen, siirry laitteenhallintaan. Napsauta ohjainta hiiren kakkospainikkeella ja valitse sitten Poista ja käynnistä tietokone uudelleen. Tämä ratkaisee yleensä kuljettajan ongelman.
Muut ihmiset haluavat tehdä sen toisin päin, poista ajuri ennen sen päivittämistä. Joka tapauksessa voit ratkaista ongelman. Jos ongelma on kuitenkin muualla, älä vain anna periksi, lue ja tee muut vianmääritysvaiheet.
Tarkista Monitorin asetukset
On tapauksia, joissa Windows 10 ei itse havaitse toista näyttöä asetusten vuoksi, jotka on muutettava manuaalisesti. Jos näin on, kumpi tahansa tyyppi desk.cpl tai sana näyttö Cortanalla. SiirryUseita näyttöjä"Osio ja napsauta"Havaita”Jotta käyttöjärjestelmä tunnistaa langallisen tai langattoman näytön.
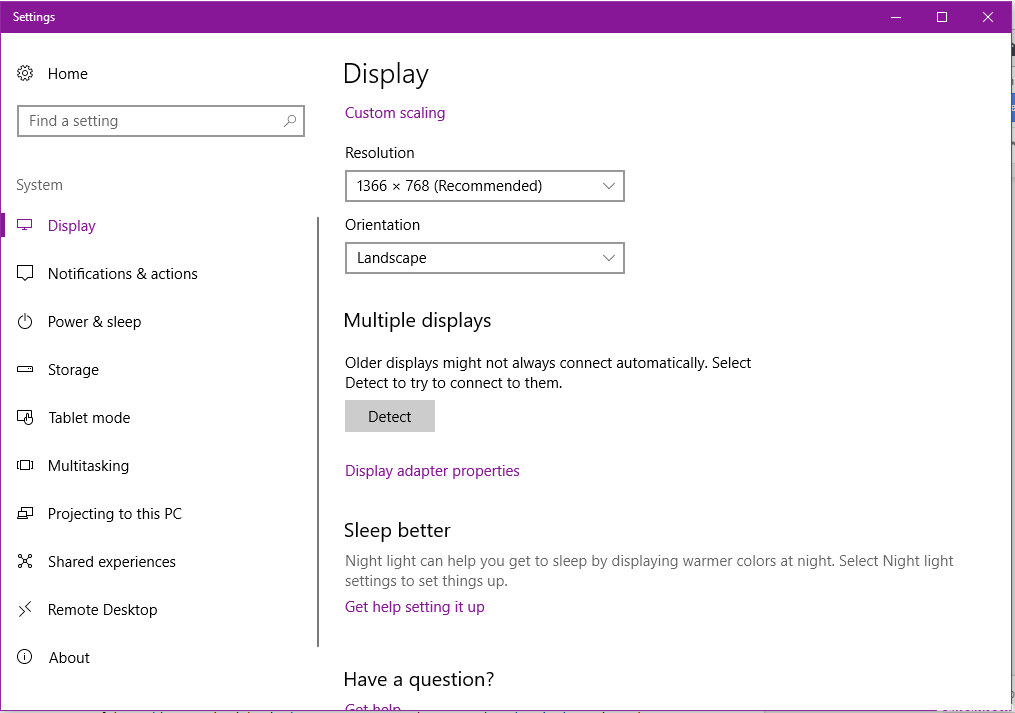
Toukokuu 2024 -päivitys:
Voit nyt estää tietokoneongelmat käyttämällä tätä työkalua, kuten suojataksesi tiedostojen katoamiselta ja haittaohjelmilta. Lisäksi se on loistava tapa optimoida tietokoneesi maksimaaliseen suorituskykyyn. Ohjelma korjaa yleiset virheet, joita saattaa ilmetä Windows -järjestelmissä, helposti - et tarvitse tuntikausia vianmääritystä, kun sinulla on täydellinen ratkaisu käden ulottuvilla:
- Vaihe 1: Lataa PC-korjaus- ja optimointityökalu (Windows 10, 8, 7, XP, Vista - Microsoft Gold Certified).
- Vaihe 2: Valitse “Aloita hakuLöytää Windows-rekisterin ongelmat, jotka saattavat aiheuttaa PC-ongelmia.
- Vaihe 3: Valitse “Korjaa kaikki”Korjata kaikki ongelmat.
Tietokoneen laitteiston vianmääritys
Jos kaikki muu epäonnistuu, sinun on tarkistettava laitteisto ja suoritettava useita vaiheita, jotka saattavat tuntua tylsiltä ja tarpeettomilta. Mutta uskokaa minua, se tekisi sinulle paljon hyvää, jos lopetat kaikkien niihin liittyvien osien vianmäärityksen. On mahdollista, että näyttö ei ole ainoa, joka ei toimi.
Jos käytät samanlaisia kaapeliliittimiä molempiin näyttöihin, voit helposti tarkistaa kaapelin ja näytön käytettävyyden. Voit poistaa väliaikaisesti yhden näytön ja tarkistaa sen toiminnallisuuden. Vaihda se sitten toiseen kaapelilla. Jos molemmat toimivat, tarkista toinen kaapeli. Jos kuitenkin käytät USB-liittimiä, voit myös tarkistaa kaikki portit nähdäksesi, onko jokin portti kuollut.
Jos käytät erilaisia liittimiä kuten yksi VGA ja yksi HDMI, voit tarkistaa vain yhden näytön kerrallaan. Tarkista kunkin näytön toiminnot eri kaapeleilla. Oletetaan, että VGA-portti ei toimi, haluat ehkä löytää VGA-USB- tai VGA-DVI-sovittimen. jos nämä portit ovat käytettävissä videokortteissasi.
Kuitenkin vaikka markkinoilla on HDMI-USB-sovittimia, sen käyttö saattaa aiheuttaa muita ongelmia, kuten huonontunut tai ei ääntä, koska videon ja äänen laatu saattaa muuttua liittimessä. Joka tapauksessa sen pitäisi auttaa sinua saamaan kaksi näyttöä takaisin. Jos sinulla on muita ideoita, joita voit jakaa, kommentoi vain. Nauti moninäyttöasetuksista!
Asiantuntijavinkki: Tämä korjaustyökalu tarkistaa arkistot ja korvaa vioittuneet tai puuttuvat tiedostot, jos mikään näistä tavoista ei ole toiminut. Se toimii hyvin useimmissa tapauksissa, joissa ongelma johtuu järjestelmän korruptiosta. Tämä työkalu myös optimoi järjestelmäsi suorituskyvyn maksimoimiseksi. Sen voi ladata Napsauttamalla tätä


