Päivitetty toukokuun 2024: Älä enää saa virheilmoituksia ja hidasta järjestelmääsi optimointityökalumme avulla. Hanki se nyt osoitteessa linkki
- Lataa ja asenna korjaustyökalu täältä.
- Anna sen skannata tietokoneesi.
- Työkalu tulee silloin Korjaa tietokoneesi.
Integroidulla tiedostojenhallintatyökalulla, File Explorerilla, on hyödyllinen toiminto automaattisia ehdotuksia varten. Kun tämä asetus on käytössä, se näyttää automaattisesti ehdotetun tekstin, joka vastaa Run-valintaikkunan, osoiterivin ja Open and Save Applications -valintaikkunoiden kirjaimia. Sen avulla voit nopeuttaa työtäsi ja säästää aikaa.
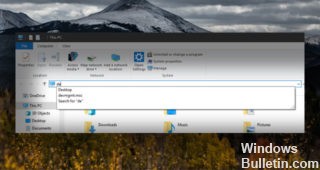
AutoSuggest on käytössä oletusarvoisesti Windows 10issa. Kun aloitat kirjoittamisen File Explorerin Suorita-ruutuun tai osoiteriville, voit näet automaattisesti ehdotettujen vastausten luettelon navigointi- ja komentohistoriaasi. Voit säästää aikaa valitsemalla ehdotuksen sen sijaan, että se kirjoitettaisiin kokonaan.
Poista automaattinen viimeistely tiedostotiedostossa Registry Tweakin avulla.

Automaattisen täydennyksen pitäisi olla oletusarvoisesti käytössä useimmissa järjestelmissä. Mutta jos se ei ole päällä tai haluat poistaa sen käytöstä, sinun tarvitsee vain yksinkertainen säätö rekisterissä. Avaa ensin Suorita ja kirjoita: regedit -valintaikkuna ja paina Enter-näppäintä tai napsauta OK-painiketta.
Siirry sitten seuraavaan polkuun:
Toukokuu 2024 -päivitys:
Voit nyt estää tietokoneongelmat käyttämällä tätä työkalua, kuten suojataksesi tiedostojen katoamiselta ja haittaohjelmilta. Lisäksi se on loistava tapa optimoida tietokoneesi maksimaaliseen suorituskykyyn. Ohjelma korjaa yleiset virheet, joita saattaa ilmetä Windows -järjestelmissä, helposti - et tarvitse tuntikausia vianmääritystä, kun sinulla on täydellinen ratkaisu käden ulottuvilla:
- Vaihe 1: Lataa PC-korjaus- ja optimointityökalu (Windows 10, 8, 7, XP, Vista - Microsoft Gold Certified).
- Vaihe 2: Valitse “Aloita hakuLöytää Windows-rekisterin ongelmat, jotka saattavat aiheuttaa PC-ongelmia.
- Vaihe 3: Valitse “Korjaa kaikki”Korjata kaikki ongelmat.
HKEY_CURRENT_USER OHJELMISTOT Microsoft Windows Nykyinen versio Tutustu automaattiseen täydennykseen
Sitten sinun on luotava uusi merkkijonoarvo vasemmalle ruudulle nimeltä AutoSuggest. Voit tehdä tämän napsauttamalla hiiren kakkospainikkeella ja valitsemalla Uusi> Merkkijonoarvo ja kirjoittamalla Ehdota automaattinen.
Kun merkkijono on luotu, kaksoisnapsauta sitä ja aseta sen arvo Kyllä tai Ei, riippuen siitä, haluatko ottaa automaattisen täydennyksen käyttöön vai ei.
Internet-asetusten ominaisuuksien käyttäminen
Jos et halua tehdä muutoksia rekisteriin, voit tehdä sen myös Internet-asetuksissa.
Avaa Käynnistä-valikko Windows-tietokoneessa tai avaa Käynnistä-ikkuna Windows-R: llä.
Kirjoita inetcpl.cpl ja paina Enter avataksesi Internet-asetukset. Vihje: Lue kätevä opas, joka avaa nopeasti Ohjauspaneelin moduulit käyttämällä pikanäppäimiä.
Windows 10:
Siirry Lisäasetukset-välilehteen.
Selaa alaspäin, kunnes löydät ”Käytä tekstin automaattista täydennystä Resurssienhallinnassa ja Suorita-valintaikkunassa”.
Napsauta OK.
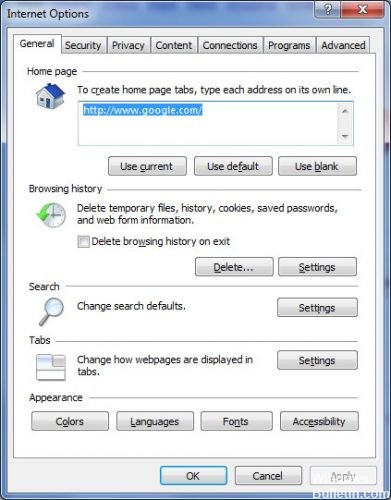
Windows 7:
Siirry Sisältö-välilehteen.
Aktivoi Automaattisen täydennyksen vieressä olevat asetukset.
Poista valinta "Osoiterivi" -ruudusta.
Napsauta OK.
Sulje Internet-asetukset.
Poista automaattinen täydennys käytöstä
Jos haluat ottaa automaattisen täydennyksen käyttöön osoiterivillä ja Suorita-valintaikkunassa, muuta yllä olevan rekisteriavaimen arvotiedot arvoksi Kyllä-arvo.
Huomaa myös, että tämä asetus voidaan määrittää valitsemalla Internet Explorerin Asetukset-välilehti> Lisäasetukset.
Vastaava parametri on Online-automaattinen täydennys tiedostonetsinnässä ja Suorita-valintaikkunassa.
Tämän avulla voit lisätä tai lisätä automaattisesti lisäyksiä osoiteriville ja Suorita-valintaikkunaan.
https://superuser.com/questions/484106/how-to-disable-automatic-search-in-windows-explorer
Asiantuntijavinkki: Tämä korjaustyökalu tarkistaa arkistot ja korvaa vioittuneet tai puuttuvat tiedostot, jos mikään näistä tavoista ei ole toiminut. Se toimii hyvin useimmissa tapauksissa, joissa ongelma johtuu järjestelmän korruptiosta. Tämä työkalu myös optimoi järjestelmäsi suorituskyvyn maksimoimiseksi. Sen voi ladata Napsauttamalla tätä

CCNA, Web-kehittäjä, PC-vianmääritys
Olen tietokoneen harrastaja ja harrastava IT-ammattilainen. Minulla on vuosien kokemus tietokoneen ohjelmoinnista, laitteiden vianmäärityksestä ja korjaamisesta. Olen erikoistunut Web-kehitys- ja tietokannan suunnitteluun. Minulla on myös CCNA-sertifiointi verkon suunnitteluun ja vianmääritykseen.

