Päivitetty toukokuun 2024: Älä enää saa virheilmoituksia ja hidasta järjestelmääsi optimointityökalumme avulla. Hanki se nyt osoitteessa linkki
- Lataa ja asenna korjaustyökalu täältä.
- Anna sen skannata tietokoneesi.
- Työkalu tulee silloin Korjaa tietokoneesi.
Jos haluat liittää USB-laitteen HDTV: hen tai muuhun hyväksyttävään laitteeseen HDMI-tulot, sinun on ostettava videon muuntosovitin. USB-HDMI-sovittimet ovat hyödyllisiä, kun sinun on järjestettävä yritysesittelyjä ja kokouksia ja haluat käyttää HDMI-yhteensopivaa laitetta. Laitteiden laatu vaihtelee välillä 780p - 1080p.

Mitä suurempi tarkkuus, sitä parempi kuvanlaatu. Vastaanottavan laitteen on kuitenkin tuettava teräväpiirtoa, jotta sovitin voi tarjota 1080p-tarkkuuden.
Jos huomaat, että USB HDMI-sovitin ei toimi, älä paniikkia - tämä ongelma ei ole vain sinulle. Tätä ei yleensä ole vaikea ratkaista. Seuraa vain tätä opasta ja katso, auttaako se ongelman korjaamisessa.
Tarkista käyttöjärjestelmän versio

Jotkut käyttäjät saattavat unohtaa tarkistaa, ovatko heidän käyttöjärjestelmät yhteensopivia ostamiensa uusien sovittimien kanssa. Jos tämä on sinun tapauksesi, sinun on ensin selvitettävä käyttöjärjestelmän versio.
Windows-käyttöjärjestelmä:
1) Avaa Suorita-valintaikkuna painamalla Windows-näppäintä ja R-näppäintä samanaikaisesti. Kirjoita msinfo32 ja napsauta OK.
2) "Järjestelmätiedot" -ikkuna avautuu tähän. Napsauta vasemmanpuoleisessa ruudussa Järjestelmän yleiskatsaus ja näet oikealla tietokoneen perustiedot. Kiinnitä huomiota kohtaan ”OS-nimi”, joka ilmaisee järjestelmän version. Esimerkiksi tämä on kuvakaappaus Windows 10 Prosta.
Toukokuu 2024 -päivitys:
Voit nyt estää tietokoneongelmat käyttämällä tätä työkalua, kuten suojataksesi tiedostojen katoamiselta ja haittaohjelmilta. Lisäksi se on loistava tapa optimoida tietokoneesi maksimaaliseen suorituskykyyn. Ohjelma korjaa yleiset virheet, joita saattaa ilmetä Windows -järjestelmissä, helposti - et tarvitse tuntikausia vianmääritystä, kun sinulla on täydellinen ratkaisu käden ulottuvilla:
- Vaihe 1: Lataa PC-korjaus- ja optimointityökalu (Windows 10, 8, 7, XP, Vista - Microsoft Gold Certified).
- Vaihe 2: Valitse “Aloita hakuLöytää Windows-rekisterin ongelmat, jotka saattavat aiheuttaa PC-ongelmia.
- Vaihe 3: Valitse “Korjaa kaikki”Korjata kaikki ongelmat.
Palauta Windows 10 -päivitys
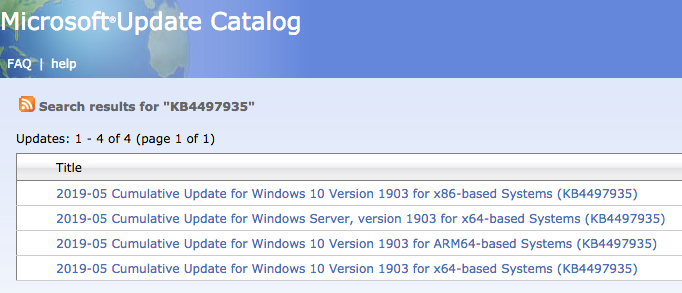
- Avaa hakukenttä napsauttamalla Kirjoita tähän etsiäksesi ilmoitusalueelta.
- Syötä sitten päivitykset hakukenttään.
- Napsauta Tarkista päivitykset avataksesi asetukset alla olevan kuvan mukaisesti.
- Voit palauttaa Windows 10 -päivityksen 10 päivän sisällä päivityksestä. Napsauta Palaa edelliseen Windows 10 -versioon -kohdan alla olevaa Käynnistä-painiketta.
- Noudata sitten ohjeita alustan nollaamiseksi.
Jotkut käyttäjät ovat ilmoittaneet, että heidän USB-HDMI-sovittimensa lakkivat toimimasta Windows 10 -päivitysten jälkeen. Kuinka palauttaa uusin rakennuspäivitys Windows 10: een
Tarkista laitteiston muutokset

- Napsauta hiiren kakkospainikkeella Windows 10 Käynnistä-painiketta ja valitse Laitehallinta Win + X -valikosta.
- Valitse tietokoneesi yläosassa olevasta Laitehallinnasta.
- Napsauta Toiminto avataksesi tämän valikon.
- Valitse Tarkista laitteistomuutokset -vaihtoehto.
- Kokeile skannauksen jälkeen USB-HDMI-sovitinta.
Windows saattaa havaita liitetyn USB-HDMI-sovittimen tarkistettuaan laitteistomuutokset.
Asiantuntijavinkki: Tämä korjaustyökalu tarkistaa arkistot ja korvaa vioittuneet tai puuttuvat tiedostot, jos mikään näistä tavoista ei ole toiminut. Se toimii hyvin useimmissa tapauksissa, joissa ongelma johtuu järjestelmän korruptiosta. Tämä työkalu myös optimoi järjestelmäsi suorituskyvyn maksimoimiseksi. Sen voi ladata Napsauttamalla tätä

CCNA, Web-kehittäjä, PC-vianmääritys
Olen tietokoneen harrastaja ja harrastava IT-ammattilainen. Minulla on vuosien kokemus tietokoneen ohjelmoinnista, laitteiden vianmäärityksestä ja korjaamisesta. Olen erikoistunut Web-kehitys- ja tietokannan suunnitteluun. Minulla on myös CCNA-sertifiointi verkon suunnitteluun ja vianmääritykseen.

