Päivitetty huhtikuu 2024: Älä enää saa virheilmoituksia ja hidasta järjestelmääsi optimointityökalumme avulla. Hanki se nyt osoitteessa linkki
- Lataa ja asenna korjaustyökalu täältä.
- Anna sen skannata tietokoneesi.
- Työkalu tulee silloin Korjaa tietokoneesi.
Monet ihmiset ovat kaksoiskäynnistystietokoneet, joissa on Linux (Ubuntu) ja Windows asennetaan yhdessä. Jos et käytä virtuaaliruutua nyt, et voi käyttää yhtä järjestelmää toisessa ja voit käyttää vain yhtä käyttöjärjestelmää kerrallaan. Joten, jos haluat siirtää suuren määrän tiedostoja käyttöjärjestelmästä toiseen, voit käyttää jaettua osiota.
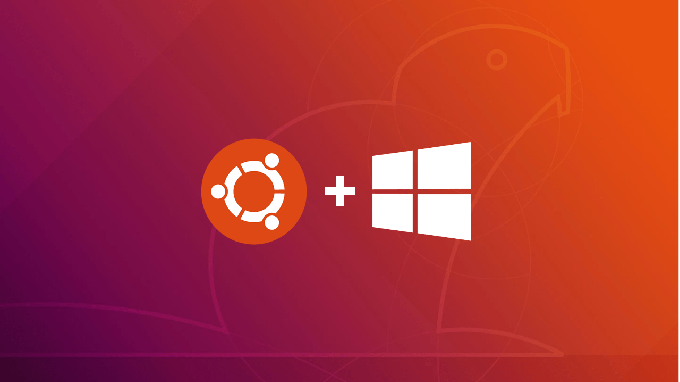
Jaettu osio toimii a jaettu osio Windows- ja Linux-ympäristöjen välillä, ja voit käyttää tätä osiota millä tahansa käyttöjärjestelmällä. Mutta miten luot tämän jaetun osion tietokoneellesi kahdella käyttöjärjestelmällä? Palataan tähän artikkeliin.
Kuinka siirtää tiedostoja Ubuntusta Windows 10: een
- Avaa DiskInternals Linux Reader viralliselta lataussivulta
- Kun lataus on valmis, kaksoisnapsauta ladattua tiedostoa suorittaaksesi asennuksen loppuun.
- Kun asennus on valmis, avaa sovellus työpöydän pikakuvakkeella tai etsimällä Windows-valikosta ”DiskInternals”.
- Sovellusta ei voi integroida Windows Exploreriin, mutta se avaa erillisen käyttöliittymän, jonka kautta voit olla vuorovaikutuksessa kiintolevyn eri osioiden kanssa.
- Näet kaikki käytettävissä olevat osiot yllä olevissa "Kiintolevyt" -osioissa, joista voit kaksoisnapsauttaa osiota, joka sisältää haluamasi tiedostot.
- Sovellus tarjoaa esikatselun jokaisen napsauttamasi tiedoston alaosassa, kuten. B. kuva, teksti tai lähdekoodi. Tämä on hyödyllinen ominaisuus ennen siirtopäätöstä. Siinä on myös sisäänrakennettu mediasoitin ääni- ja videotiedostojen esikatseluun.
- Voit myös esikatsella tiedostoa erillisessä ikkunassa. Napsauta tiedostoa hiiren kakkospainikkeella ja valitse "Esikatselu uudessa ikkunassa.
- Siirrä tiedosto napsauttamalla tiedostoa hiiren kakkospainikkeella ja valitsemalla Tallenna.
- Valitse seuraavalla sivulla Tallenna tiedostot ja napsauta Seuraava.
- Määritä polku, johon haluat tallentaa tiedoston, napsauttamalla Selaa-painiketta, ja napsauta sitten OK määrityksen jälkeen.
- Napsauta Palautetut tiedostot -luettelonäytössä Seuraava ja valitse sitten uudelleen Seuraava. Tiedosto tallennetaan sitten valitsemaasi Windows 10 -sijaintiin.
Huhtikuun 2024 päivitys:
Voit nyt estää tietokoneongelmat käyttämällä tätä työkalua, kuten suojataksesi tiedostojen katoamiselta ja haittaohjelmilta. Lisäksi se on loistava tapa optimoida tietokoneesi maksimaaliseen suorituskykyyn. Ohjelma korjaa yleiset virheet, joita saattaa ilmetä Windows -järjestelmissä, helposti - et tarvitse tuntikausia vianmääritystä, kun sinulla on täydellinen ratkaisu käden ulottuvilla:
- Vaihe 1: Lataa PC-korjaus- ja optimointityökalu (Windows 10, 8, 7, XP, Vista - Microsoft Gold Certified).
- Vaihe 2: Valitse “Aloita hakuLöytää Windows-rekisterin ongelmat, jotka saattavat aiheuttaa PC-ongelmia.
- Vaihe 3: Valitse “Korjaa kaikki”Korjata kaikki ongelmat.
Jaetut verkon kansiot.
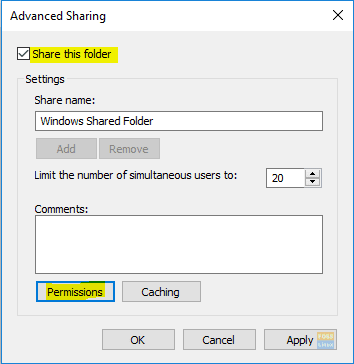
Tämä on helpoin tapa kaikista. Tässä menetelmässä jaamme kaikki Windows-tietokoneen kansiot, jotka näkyvät Ubuntu-tietokoneessa.
Vaihe 1. Napsauta Windows-tietokoneessa hiiren kakkospainikkeella tehtäväpalkin oikeassa alakulmassa olevaa verkkoyhteyskuvaketta.
Vaihe 2. Valitse ”Avaa verkko- ja Internet-asetukset”.
Vaihe 3. Valitse sitten "Jakamisasetukset".
Vaihe 4. Valitse nyt seuraavat asetukset nykyisessä verkkoprofiilissa:
Ota verkon löytäminen käyttöön.
Ota tiedostojen ja tulostimien jakaminen käyttöön.
Muista tallentaa muutokset.
Vaihe 5. Avaa nyt tutkimusmatkailijasi ja siirry jaettavaan hakemistoon. Napsauta hiiren kakkospainikkeella kansiota ja valitse Ominaisuudet.
Vaihe 6. Kun kansion ominaisuudet ovat auki, valitse ”Jakaminen” -välilehti. Napsauta myös Lisäjako-painiketta.
Vaihe 7. Valitse Jaa tämä kansio -valintaruutu.
Kiertotapa.
Et voi suorittaa / home-hakemistoa FAT32- tai NTFS-osiosta. Joten määritystiedostojen ja komentosarjojen on pysyttävä siellä. Voit ohjata muut usein käytetyt kansiot, kuten Asiakirjat, Lataukset, Musiikki, jne. Toiseen osioon, jota Windows voi lukea. Tämän jälkeen voit lisätä nämä kansiot Windows 7 -kirjastoihisi ja merkitä ne oletussijainniksi.
Tämä ei ole sopiva ratkaisu. Ohjelmaasi liittyvät määritystiedostot ja muut käyttäjäkohtaiset asetukset ovat eri paikoissa kyseisen kokoonpanon kanssa. Jos sinun on asennettava jompikumpi käyttöjärjestelmä uudelleen, sinun on tehtävä erillinen varmuuskopio käyttäjäasetuksista. Tästä huolimatta useimmat ihmiset välittävät vain asiakirjoistaan, musiikistaan, videoistaan jne. D.Se ratkaisee ongelman ilmoittamalla molemmille käyttöjärjestelmille, että he etsivät niitä samasta paikasta.
Linux on edennyt pitkälle NTFS: n lukemisessa ja kirjoittamisessa. Koska se on paljon parempi kuin FAT32 ja sitä on vaikea asentaa, puhumme siitä tässä oppaassa.
Asiantuntijavinkki: Tämä korjaustyökalu tarkistaa arkistot ja korvaa vioittuneet tai puuttuvat tiedostot, jos mikään näistä tavoista ei ole toiminut. Se toimii hyvin useimmissa tapauksissa, joissa ongelma johtuu järjestelmän korruptiosta. Tämä työkalu myös optimoi järjestelmäsi suorituskyvyn maksimoimiseksi. Sen voi ladata Napsauttamalla tätä

CCNA, Web-kehittäjä, PC-vianmääritys
Olen tietokoneen harrastaja ja harrastava IT-ammattilainen. Minulla on vuosien kokemus tietokoneen ohjelmoinnista, laitteiden vianmäärityksestä ja korjaamisesta. Olen erikoistunut Web-kehitys- ja tietokannan suunnitteluun. Minulla on myös CCNA-sertifiointi verkon suunnitteluun ja vianmääritykseen.

