Päivitetty toukokuun 2024: Älä enää saa virheilmoituksia ja hidasta järjestelmääsi optimointityökalumme avulla. Hanki se nyt osoitteessa linkki
- Lataa ja asenna korjaustyökalu täältä.
- Anna sen skannata tietokoneesi.
- Työkalu tulee silloin Korjaa tietokoneesi.
Yleisin valitus käyttäjiltä Sony Vegas Pro tai Sony Vegas Movie Studio HD Platinum on esikatselun ikkunan toiston viivästyminen, joka aiheuttaa videon myrskyn.
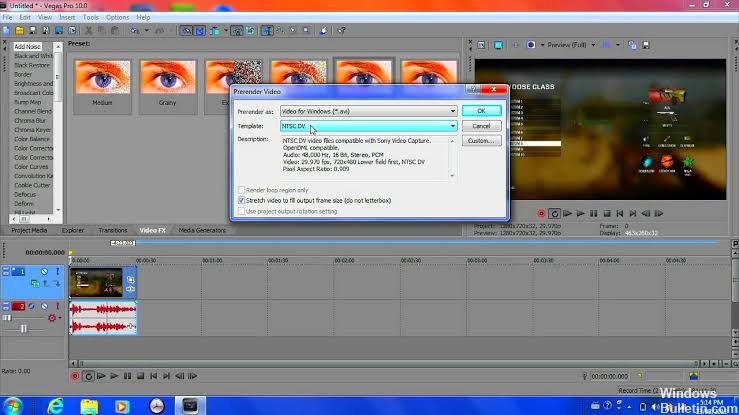
Tässä opetusohjelmassa selitän tärkeimmät syyt ja ehdotan joitain ratkaisuja. Tämä artikkeli on oikeastaan yksi neljästä, jonka olen lähettänyt verkkoon, jotta voimme tarjota parhaan mahdollisen ratkaisun tähän yleiseen ongelmaan. Tämän sarjan kolme seuraavaa opetusohjelmaa on lueteltu tämän artikkelin lopussa.
Tarkista Sony Vegasin esikatseluikkunan laatuasetukset.
Helpoin tapa vähentää esikatseluikkunan viivettä on tutustua tarkemmin Sony Vegas -asetuksiin. Esikatseluikkuna sisältää neljä laatu- ja kokoasetusyhdistelmää, joilla on merkittävä vaikutus toiston laatuun. Jos asetat kaiken korkeimpaan asetukseen, tämä on resepti virheelle, joten yritä vähentää laatuasetuksia, kunnes viive katoaa. Seuraavassa videossa näytän sinulle tarkalleen mitä tehdä.
Käytä sisäänrakennettua välityspalvelimen videon luontityökalua.
Vegas Pro 13- ja Movie Studio Platinum 13 -sovelluksissa voit luoda videopalvelimia Project Media -välilehdellä. Tämän ominaisuuden ansiosta kaikkien videoleikkeiden videiversioiden toistaminen on helppoa, mikä tekee niistä paljon, paljon helpompaa muokata.
- Napsauta hiiren kakkospainikkeella videota Project Media -välilehdellä ja valitse Luo videopalvelin.
- Välityspalvelinversioiden lukemisen helpottamiseksi on tärkeää asettaa esikatseluikkunaksi Luonnos tai Esikatselu - jotta Vegas / Movie Studio toistaa vain välityspalvelinversioita.
- Aseta esikatseluikkunaksi Hyvä tai Parempi, ja videoidesi alkuperäiset HD-versiot toistetaan.
Toukokuu 2024 -päivitys:
Voit nyt estää tietokoneongelmat käyttämällä tätä työkalua, kuten suojataksesi tiedostojen katoamiselta ja haittaohjelmilta. Lisäksi se on loistava tapa optimoida tietokoneesi maksimaaliseen suorituskykyyn. Ohjelma korjaa yleiset virheet, joita saattaa ilmetä Windows -järjestelmissä, helposti - et tarvitse tuntikausia vianmääritystä, kun sinulla on täydellinen ratkaisu käden ulottuvilla:
- Vaihe 1: Lataa PC-korjaus- ja optimointityökalu (Windows 10, 8, 7, XP, Vista - Microsoft Gold Certified).
- Vaihe 2: Valitse “Aloita hakuLöytää Windows-rekisterin ongelmat, jotka saattavat aiheuttaa PC-ongelmia.
- Vaihe 3: Valitse “Korjaa kaikki”Korjata kaikki ongelmat.
Dynaamisen RAM-esikatselun arvon muuttaminen
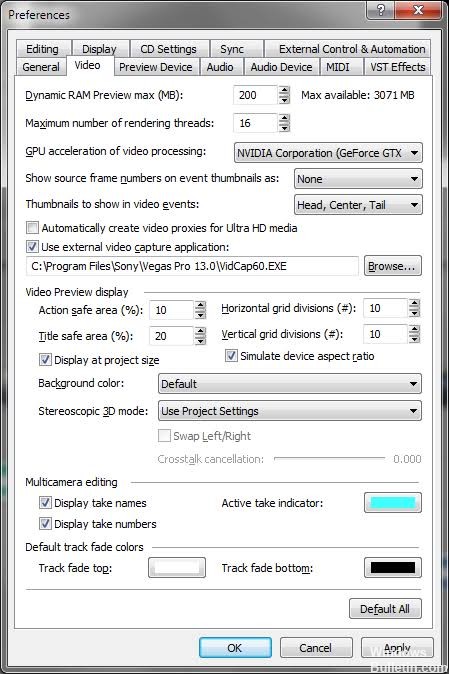
Jostain syystä RAM-esikatselun kokoonpano ei välttämättä vastaa projektin mediaa, mikä saattaa aiheuttaa tämän virheen. Suorita nämä vaiheet ongelman ratkaisemiseksi:
- Napsauta Käynnistä, etsi ja suorita Vegas Pro.
- Tuo videotiedosto napsauttamalla Tiedosto> Tuo> Media.
- Valitse mikä tahansa videotiedosto, jota haluat muokata.
- Vedä videotiedosto videoraidalle.
- Napsauta Asetukset> Asetukset.
- Valitse Video-välilehti.
- Muuta Max Dynamic RAM Preview (MB) -arvon arvoksi 0 (nolla).
- Huomaa: Se on yleensä asetettu 200.
- Napsauta Käytä ja OK.
Mediatiedostojen sulkeminen sovelluksen ollessa passiivinen
Oletuksena Sony Vegas pitää tiedostosi auki, kun sovellus ei edes toimi. Voit säätää asetuksia poistuaksesi tiedostoista, kun sovelluksesi ei ole aktiivinen.
- Napsauta Asetukset-valikkoa ja sitten Asetukset.
- Napsauta Yleiset-välilehteä.
- Valitse sitten Sulje mediatiedostot -valintaruutu, jos sovellus ei ole aktiivinen.
- Tallenna muutokset ja poistu asetusvalintaikkunasta napsauttamalla OK.
GPU-kiihdytystoiminnon poistaminen käytöstä
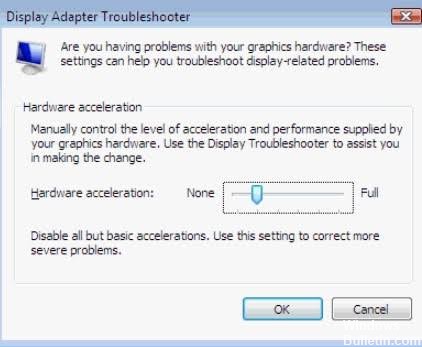
Sony Vegas käyttää graafisen prosessointiyksikön kiihdytystä, mikä parantaa huomattavasti tiedostojen käsittelyn suorituskykyä, esineiden parannuksia, simulointia ja muita siihen liittyviä tehtäviä. Se johtaa kuitenkin myös ohjelman viivästyksiin ja muihin suorituskykyongelmiin. On suositeltavaa poistaa tämä ominaisuus käytöstä, mutta voit silti käyttää sitä, jos käytät huippuluokan tietojärjestelmää.
- Siirry Asetukset-valikkoon ja valitse Asetukset.
- Poista GPU Acceleration -valintaruutu.
- Napsauta OK.
https://steamcommunity.com/app/528200/discussions/0/135514823816634720/
Asiantuntijavinkki: Tämä korjaustyökalu tarkistaa arkistot ja korvaa vioittuneet tai puuttuvat tiedostot, jos mikään näistä tavoista ei ole toiminut. Se toimii hyvin useimmissa tapauksissa, joissa ongelma johtuu järjestelmän korruptiosta. Tämä työkalu myös optimoi järjestelmäsi suorituskyvyn maksimoimiseksi. Sen voi ladata Napsauttamalla tätä

CCNA, Web-kehittäjä, PC-vianmääritys
Olen tietokoneen harrastaja ja harrastava IT-ammattilainen. Minulla on vuosien kokemus tietokoneen ohjelmoinnista, laitteiden vianmäärityksestä ja korjaamisesta. Olen erikoistunut Web-kehitys- ja tietokannan suunnitteluun. Minulla on myös CCNA-sertifiointi verkon suunnitteluun ja vianmääritykseen.

