Päivitetty huhtikuu 2024: Älä enää saa virheilmoituksia ja hidasta järjestelmääsi optimointityökalumme avulla. Hanki se nyt osoitteessa linkki
- Lataa ja asenna korjaustyökalu täältä.
- Anna sen skannata tietokoneesi.
- Työkalu tulee silloin Korjaa tietokoneesi.
![]()
Tiedostotyypin tunnistaminen on erittäin helppoa katsomalla sen kuvaketta. Tämä ominaisuus auttaa käyttäjiä tunnistamaan nopeasti oikean tiedostotyypin eri tiedostotyyppipinoista. Jos Word -kuvake ei näy tietokoneellasi .doc- tai .docx -tiedostoissa, tämä on sinulle erittäin ongelmallista. Voit ratkaista ongelman noudattamalla näitä vaiheittaisia ratkaisuja, ja näet tavallisen Word-kuvakkeen .doc- ja .docx-tiedostotyypeissä.
Miksi .docx -tiedostot eivät näytä Word -kuvaketta?
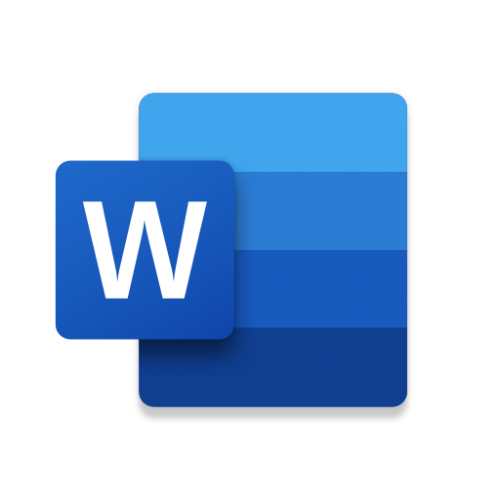
Tämäntyyppinen ongelma johtuu yleensä ristiriidasta Windowsin oletusohjelma -asetusten kanssa, joten et näe Microsoft Word -kuvaketta .docx -tiedostoissa. Joten jos huomaat yhtäkkiä, että Microsoft Word -kuvake on tyhjä tai puuttuu eikä näy oikein Office .doc- ja .docx -asiakirja -tiedostoissa Windows 10 -tietokoneessasi, voit kokeilla alla lueteltuja mahdollisia ratkaisuja.
Kuinka palauttaa Word -kuvakkeet, jotka eivät näy oikein .docx -tiedostoissa?
Huhtikuun 2024 päivitys:
Voit nyt estää tietokoneongelmat käyttämällä tätä työkalua, kuten suojataksesi tiedostojen katoamiselta ja haittaohjelmilta. Lisäksi se on loistava tapa optimoida tietokoneesi maksimaaliseen suorituskykyyn. Ohjelma korjaa yleiset virheet, joita saattaa ilmetä Windows -järjestelmissä, helposti - et tarvitse tuntikausia vianmääritystä, kun sinulla on täydellinen ratkaisu käden ulottuvilla:
- Vaihe 1: Lataa PC-korjaus- ja optimointityökalu (Windows 10, 8, 7, XP, Vista - Microsoft Gold Certified).
- Vaihe 2: Valitse “Aloita hakuLöytää Windows-rekisterin ongelmat, jotka saattavat aiheuttaa PC-ongelmia.
- Vaihe 3: Valitse “Korjaa kaikki”Korjata kaikki ongelmat.

Officen korjaaminen sovelluksilla ja ominaisuuksilla
- Napsauta hiiren kakkospainikkeella Käynnistä ja valitse sitten Sovellukset ja ominaisuudet.
- Valitse Microsoft Office luettelosta ja napsauta Muokkaa
- Valitse .msi Office -asennuksissa Korjaa.
- Napsautettavia Office -asennuksia varten valitse Pikapalautus ja napsauta sitten Palauta.
Tämä palauttaa Office-/Word -kuvakkeet sekä erillisiin Office- että Office 365 -asennuksiin.
Linkitä .docx- ja .doc -tiedostot Wordiin
- Avaa komentorivi järjestelmänvalvojille ja suorita seuraava komento:
assoc .docx = Sana.Dokumentti.12 - Sulje komentokehoteikkuna.
- Napsauta .docx-tiedostoa hiiren kakkospainikkeella ja valitse Ominaisuudet.
- Napsauta Muokkaa-painiketta.
- Valitse Word luettelosta ja napsauta OK.
- Toista toimenpide .doc -tiedostoille, jos .doc -kuvakkeet näkyvät tavallisena valkoisena suorakulmiona.
- Kirjaudu ulos ja kirjaudu sisään uudelleen, jos kuvakkeita tai tiedostoyhdistelmän muutoksia ei ole päivitetty.
Vaihdetaanko .doc- ja .docx -sovellusten oletussovellus väliaikaisesti?
- Napsauta lopullista .docx-tiedostoa hiiren kakkospainikkeella ja valitse pikavalikosta Avaa….
- Valitse Kuinka haluat avata tämän tiedoston -valintaikkunassa Muut sovellukset.
- Vieritä alas, valitse WordPad ja valitse "Käytä tätä sovellusta aina .docx -tiedostojen avaamiseen" -ruutu.
- Avaa sitten tiedosto WordPadissa napsauttamalla OK. Älä tee mitään muutoksia tähän tiedostoon tai tallenna sitä, koska muotoilu voi kadota, jos tallennat muutokset.
- Sulje WordPad.
- Napsauta nyt hiiren kakkospainikkeella uudelleen .docx-asiakirjaa, jonka määritteitä olet muuttanut, ja valitse Avaa …… ..
- Valitse luettelosta Word ja tarkista "Käytä tätä sovellusta aina .docx -tiedostojen avaamiseen"Laatikko.
- Valitse lopuksi OK.
Sulje Word -sovellus ja tarkista, että DOCX -tiedostot näkyvät oikealla Word -kuvakkeella Explorerissa. Tämän pitäisi korjata koneesi virhe.
Asiantuntijavinkki: Tämä korjaustyökalu tarkistaa arkistot ja korvaa vioittuneet tai puuttuvat tiedostot, jos mikään näistä tavoista ei ole toiminut. Se toimii hyvin useimmissa tapauksissa, joissa ongelma johtuu järjestelmän korruptiosta. Tämä työkalu myös optimoi järjestelmäsi suorituskyvyn maksimoimiseksi. Sen voi ladata Napsauttamalla tätä
Usein kysytyt kysymykset
Miksi docx -tiedostossa ei näy Word -kuvaketta?
Docx -tiedostot eivät ehkä näytä Word -kuvakkeita, jos docx -tiedoston linkit on määritetty väärin tai vioittuneet. Lisäksi vanhentunut tai vioittunut Office -asennus voi aiheuttaa myös yllä olevan virheen.
Kuinka korjata Word -kuvake .docx -tiedostoissa Windows 10: ssä?
Word -kuvakeongelma voidaan ratkaista palauttamalla Office -sovellukset. Avaa vain Asetukset -> Sovellukset. Etsi sovellusluettelosta Microsoft Office -työpöytäsovellukset, valitse ne, napsauta lisäasetuksia ja valitse Palauta. Odota sitten prosessin päättymistä ja käynnistä tietokone uudelleen.
Miksi Microsoft Office -kuvakkeet eivät näy?
Siirry Työkalut -valikkoon ja napsauta Kansion asetukset. Napsauta Kansion asetukset -kohdassa Näytä -välilehteä, valitse Näytä piilotetut tiedostot, kansiot ja asemat ja napsauta OK. Palaa työpöydällesi, napsauta Paikallinen kiintolevy (C) ja seuraa karttaa. Valitse pyydettäessä Kyllä ja käynnistä järjestelmä uudelleen.
Miksi Microsoft Word -kuvake katosi?
Jos Office -kuvakkeet ovat tyhjiä Officen asentamisen jälkeen Microsoft Storesta, valitse Asetukset -> Sovellukset. Etsi Microsoft Office -työpöytäsovellukset sovellusluettelosta, valitse se ja napsauta Lisää asetuksia. Napsauta Palauta. Odota sitten prosessin päättymistä ja käynnistä tietokone uudelleen.


