Päivitetty toukokuun 2024: Älä enää saa virheilmoituksia ja hidasta järjestelmääsi optimointityökalumme avulla. Hanki se nyt osoitteessa linkki
- Lataa ja asenna korjaustyökalu täältä.
- Anna sen skannata tietokoneesi.
- Työkalu tulee silloin Korjaa tietokoneesi.
Aina kun Windows 10 -järjestelmä epäonnistuu, se kerää ja tallentaa tärkeitä tietoja vikasta (kuten vian aiheuttaja ja mikä) ja tallentaa sen minidump-tiedostoina minipumpussa. Analysoimalla minidump-tiedosto, voit helposti ymmärtää, mikä aiheutti virheen. Jos tietokoneesi on äskettäin epäonnistunut ja haluat tietää, miten ja mistä löydät minidump-tiedostot, noudata tässä artikkelissa kuvattuja tapoja ja voit helposti analysoida ongelman syyn.
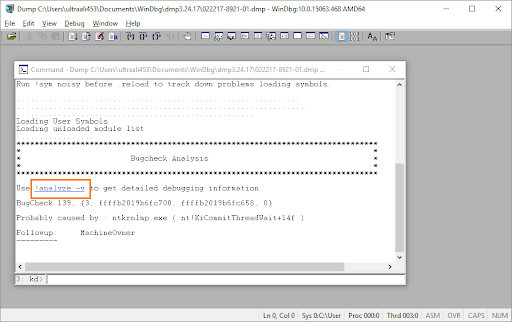
Mitä DMP -tiedostotunniste tarkoittaa?
Windowsin muistitiedostot, joiden tunniste on .dmp, ovat järjestelmätiedostoja, jotka on tallennettu binaarimuodossa. Jos kolmannen osapuolen ohjelmassa tai edes järjestelmän toiminnassa tapahtuu virhe tai äkillinen vika, nämä tiedostot luodaan automaattisesti.
He tallentavat vian yksityiskohdat edistyneemmille käyttäjille käytä .dmp-tiedostoja ongelmien vianmääritykseen ohjelmien kanssa.
Jos esimerkiksi on olemassa BSOD (blue screen of death), tiedot mahdollisista syistä (ohjaimia tai muita ohjelmistoja usein epäillään) löytyvät automaattisesti luodusta .dmp-tiedostosta.
Ilmeisistä syistä niitä kutsutaan yleensä ”Memory.dmp” tai “Crash.dmp”. Ne voivat olla erikokoisia pieniä.
Kuitenkin, kun DMP-tiedostot kertyvät ajan myötä, ne voivat viedä paljon levytilaa, kun ne on linkitetty toisiinsa. Näin voit puhdistaa ne helposti levynpuhdistusapuohjelmalla.
Lataa ja asenna virheenkorjaustyökalut Windowsille
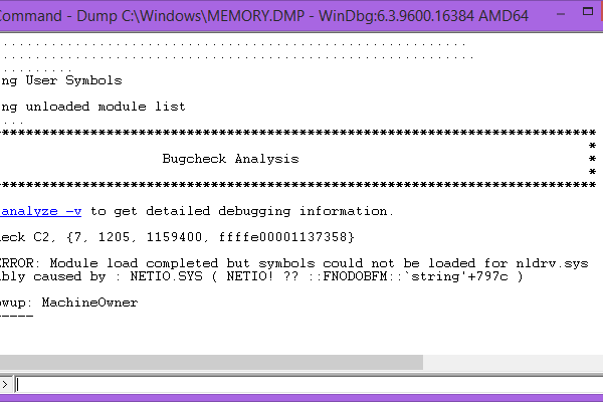
Työkalut ovat osa Windows SDK for Windows. Tarvitsemme vain työkaluja.
Lataa Windows SDK -latain siirtymällä Windowsin kehityskeskukseen. Se ei ole työkalu, se on vain työkalulataaja.
Asentaja on koko SDK: n lataaja. Emme tarvitse kaikkia lisäpalveluita, tarvitsemme vain työkaluja.
- Napsauta asennusohjelmassa Seuraava, kunnes pääset näyttöön, johon paketit ladataan otsikolla "Valitse asennettavat komponentit".
- Poista kaikkien pakettien vieressä olevat valintaruudut paitsi Windowsin virheenkorjaustyökalut.
- Valitse Asenna.
Odota, kunnes asennusohjelma lataa ja asentaa paketit. Kun asennus on valmis, napsauta "Sulje".
Käytä Windowsin virheenkorjainta minidump-tiedostojen analysointiin.
Windows Debugger on monimutkainen minidump-tiedostoanalysaattori tietokoneellasi.
Toukokuu 2024 -päivitys:
Voit nyt estää tietokoneongelmat käyttämällä tätä työkalua, kuten suojataksesi tiedostojen katoamiselta ja haittaohjelmilta. Lisäksi se on loistava tapa optimoida tietokoneesi maksimaaliseen suorituskykyyn. Ohjelma korjaa yleiset virheet, joita saattaa ilmetä Windows -järjestelmissä, helposti - et tarvitse tuntikausia vianmääritystä, kun sinulla on täydellinen ratkaisu käden ulottuvilla:
- Vaihe 1: Lataa PC-korjaus- ja optimointityökalu (Windows 10, 8, 7, XP, Vista - Microsoft Gold Certified).
- Vaihe 2: Valitse “Aloita hakuLöytää Windows-rekisterin ongelmat, jotka saattavat aiheuttaa PC-ongelmia.
- Vaihe 3: Valitse “Korjaa kaikki”Korjata kaikki ongelmat.
- Lataa Windows 10 SDK tietokoneellesi. Valitse Lataa ISO. Windows 10 SDK: n uusin versio ladataan tietokoneellesi.
- Asenna ISO-tiedosto “KSDKWIN10_MULFRE_EN-US_DV9” tietokoneellesi nähdäksesi tiedostot.
- Kaksoisnapsauta “WinSDKSetup” aloittaaksesi asennuksen tietokoneellesi.
- Valitse "Määritä sijainti" -ikkunassa "Asenna WindowsWindows 10.0.18362.1 SDK tähän tietokoneeseen" ja napsauta "Seuraava".
- Voit valita erillisen asennushakemiston tietokoneeltasi napsauttamalla “Selaa”.
- Napsauta "Lisenssisopimus" -ikkunassa "Hyväksy" hyväksyäksesi sopimuksen paketin asentamisesta tietokoneellesi.
- Kun sinua kehotetaan valitsemaan asennettavat komponentit, tarkista vain "Debug Tools for Windows" -vaihtoehto ja napsauta "Install".
- Kun asennus on valmis, napsauta "Sulje" sulkeaksesi määritysikkunan.
- Avaa Windowsin Suorita-ikkuna painamalla Windows + R-näppäimiä. Kirjoita ”cmd” ja paina Ctrl + Vaihto + Enter avataksesi komentorivin ikkunan järjestelmänvalvojan oikeuksilla.
- Kopioi ja liitä nämä komennot komentorivin ikkunassa yksi kerrallaan ja suorita ne sitten yksi kerrallaan tietokoneellasi painamalla Enter jokaisen komennon jälkeen.
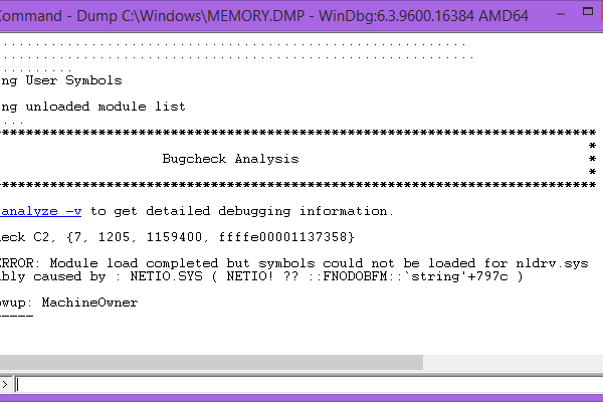
CD \ Ohjelmatiedostot (x86) \ Windows Kits \ Debuggers \ x64 \
windbg.exe -IA
- Napsauta hakukenttää ja kirjoita "windbg". Napsauta sitten hiiren kakkospainikkeella WinDbg (x64) * ja valitse Suorita järjestelmänvalvojana avataksesi WinDbg tietokoneellasi. WinDbg-ikkuna avautuu.
- Napsauta WinDbg-ikkunassa vain "File" ja sitten "Path to icon file".
Jos tiedosto on hankittu kolmannen osapuolen ohjelmasta tai laitteistosi ohjaimesta, näytön päivittäminen tai poistaminen käytöstä voi estää sinisen näytön ilmestymisen. Jos kyseessä on Windows-tiedosto, jokin laitteistoistasi, kuten muisti, prosessori tai emolevy, voi olla viallinen. Ensin sinun on suoritettava muistitesti, koska voit tehdä tämän yksinkertaisesti painamalla käynnistyspainiketta ja kirjoittamalla mdsched, joka suorittaa Windowsin muistin diagnostiikkaohjelman.
Asiantuntijavinkki: Tämä korjaustyökalu tarkistaa arkistot ja korvaa vioittuneet tai puuttuvat tiedostot, jos mikään näistä tavoista ei ole toiminut. Se toimii hyvin useimmissa tapauksissa, joissa ongelma johtuu järjestelmän korruptiosta. Tämä työkalu myös optimoi järjestelmäsi suorituskyvyn maksimoimiseksi. Sen voi ladata Napsauttamalla tätä

CCNA, Web-kehittäjä, PC-vianmääritys
Olen tietokoneen harrastaja ja harrastava IT-ammattilainen. Minulla on vuosien kokemus tietokoneen ohjelmoinnista, laitteiden vianmäärityksestä ja korjaamisesta. Olen erikoistunut Web-kehitys- ja tietokannan suunnitteluun. Minulla on myös CCNA-sertifiointi verkon suunnitteluun ja vianmääritykseen.

