Päivitetty toukokuun 2024: Älä enää saa virheilmoituksia ja hidasta järjestelmääsi optimointityökalumme avulla. Hanki se nyt osoitteessa linkki
- Lataa ja asenna korjaustyökalu täältä.
- Anna sen skannata tietokoneesi.
- Työkalu tulee silloin Korjaa tietokoneesi.
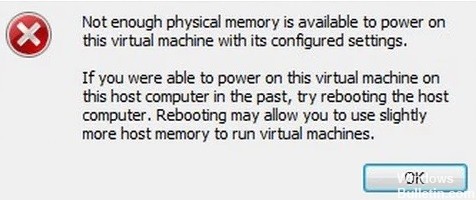
On olemassa monia henkilökohtaisia virtualisointituotteita, kuten Hyper-V, Oracle Virtual Box jne. Niiden joukossa VMware Workstation on yksi parhaista tuotteista. Siinä on niin monia ominaisuuksia, jotka tekevät siitä paljon käyttäjäystävällisemmän kuin muut tarjoukset. Monet teistä ovat jo saattaneet asentaa sen.
Jotkut käyttäjät ilmoittavat kuitenkin kohtaavansa "Ei tarpeeksi fyysistä muistia" -virheen suoritettaessa virtuaalikonetta. Virhesanoma näyttää tältä: fyysistä muistia ei ole tarpeeksi tämän virtuaalikoneen suorittamiseksi sen määritetyillä asetuksilla.
Tämä virhe esiintyy satunnaisesti ja esiintyy VMware Workstationin vanhemmissa versioissa, alkaen VMware Workstation 6: sta. Tämä virhe voi johtaa tietojen käytön menetykseen, joten on tärkeää ratkaista tämä ongelma mahdollisimman pian.
Mikä aiheuttaa "Ei tarpeeksi fyysistä muistia" -virheen VMwaressa?

Ristiriitaiset Windows-päivitykset: VMware on aina kärsinyt "Fyysistä muistia ei ole tarpeeksi" -virheestä ristiriitaisten Windows-päivitysten vuoksi. Tämän virheen nykyinen esiintyminen voi johtua myös ristiriitaisesta Windows-päivityksestä.
Järjestelmänvalvojan oikeuksien puuttuminen: VMware vaatii järjestelmänvalvojan oikeudet useille tiedostoille / palveluille / resursseille isäntäympäristössä, jotta ne toimisivat onnistuneesti. Jos suoritat VMware-ohjelmaa ilman järjestelmänvalvojan oikeuksia, VMware saattaa luoda keskustelun kohteena olevan virheen.
Vanhentunut VMware-versio: Ohjelmistosovellukset päivitetään suorituskyvyn parantamiseksi ja puutteiden korjaamiseksi. VMware on erittäin reagoiva, ja jos isäntäympäristö on päivitetty, se voi vaikuttaa VMwaren suorituskykyyn ja saada käyttäjän näkemään nykyisen VMware-virheen.
Ristiriitaiset sovellukset: jotkut sovellukset ovat ristiriidassa VMwaren kanssa ja voivat aiheuttaa tämän virheen. Huomaa, että virtuaalisen ympäristön sovellukset häiritsevät toisiaan.
Optimaaliset VMware-asetukset: Voit määrittää VMwaren mieltymystesi mukaan, mutta jotkut käyttäjät pakottavat VMwaren toimimaan epäoptimaalisilla asetuksilla, mikä lopulta aiheuttaa nykyisen ongelman VMwaressa.
Virheellinen VMware-määritys: VMware käyttää tiettyä määrää isäntämuistia, mutta jos tätä asetusta ei ole määritetty oikein, se voi aiheuttaa VMwarelle kyseisen muistivirheen.
Kuinka korjata "Ei tarpeeksi fyysistä muistia" -virhe VMwaressa
Toukokuu 2024 -päivitys:
Voit nyt estää tietokoneongelmat käyttämällä tätä työkalua, kuten suojataksesi tiedostojen katoamiselta ja haittaohjelmilta. Lisäksi se on loistava tapa optimoida tietokoneesi maksimaaliseen suorituskykyyn. Ohjelma korjaa yleiset virheet, joita saattaa ilmetä Windows -järjestelmissä, helposti - et tarvitse tuntikausia vianmääritystä, kun sinulla on täydellinen ratkaisu käden ulottuvilla:
- Vaihe 1: Lataa PC-korjaus- ja optimointityökalu (Windows 10, 8, 7, XP, Vista - Microsoft Gold Certified).
- Vaihe 2: Valitse “Aloita hakuLöytää Windows-rekisterin ongelmat, jotka saattavat aiheuttaa PC-ongelmia.
- Vaihe 3: Valitse “Korjaa kaikki”Korjata kaikki ongelmat.
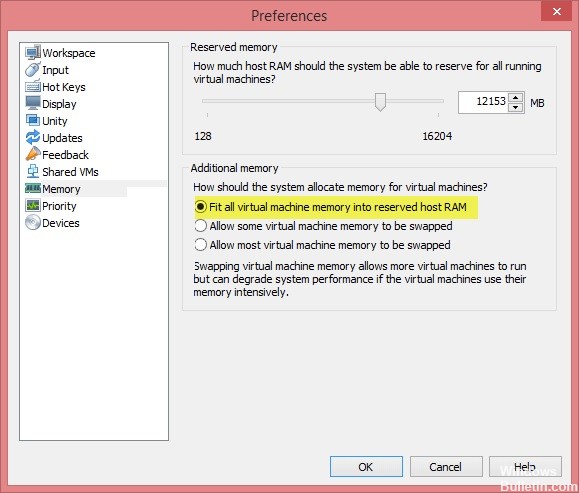
Muuta VMware-asetuksia
- Avaa VMware-työasema ja siirry kohtaan Muokkaa -> Asetukset.
- Napsauta vasemmassa ruudussa Muisti-vaihtoehtoa ja siirry Lisämuisti-osioon.
- Jos haluat käyttää joitain virtuaalikoneita parhaalla suorituskyvyllä, valitse Määritä koko virtuaalikoneen muisti varatulla isäntämuistilla.
- Muussa tapauksessa napsauta Salli, kun haluat ladata suurimman osan virtuaalikoneen muistista, jos haluat valita useita virtuaalikoneita samanaikaisesti.
- Tallenna muutokset napsauttamalla OK.
Windows-päivityksen poistaminen
- Avaa Asetukset-sovellus ja napsauta Päivitä ja suojaa.
- Siirry vasemmalle puolelle ja valitse Windows Update -> Näytä päivityshistoria.
- Poista uusimmat päivitykset järjestelmästä valitsemalla Poista päivitykset.
Käynnistä VMware järjestelmänvalvojana
- Sammuta VMware-työasema.
- Avaa Käynnistä-valikko ja etsi VMware Workstation.
- Napsauta hiiren kakkospainikkeella VMware Workstation ja valitse Suorita järjestelmänvalvojana.
- Suorita nyt VMware Workstation ja tarkista, jatkuuko ongelma.
Asiantuntijavinkki: Tämä korjaustyökalu tarkistaa arkistot ja korvaa vioittuneet tai puuttuvat tiedostot, jos mikään näistä tavoista ei ole toiminut. Se toimii hyvin useimmissa tapauksissa, joissa ongelma johtuu järjestelmän korruptiosta. Tämä työkalu myös optimoi järjestelmäsi suorituskyvyn maksimoimiseksi. Sen voi ladata Napsauttamalla tätä
Usein kysytyt kysymykset
Kuinka korjaan fyysisen muistin puutteen tämän virtuaalikoneen käyttöönottamiseksi?
- Avaa VMware-työasema ja siirry kohtaan Muokkaa> Asetukset.
- Napsauta vasemmassa ruudussa Muisti-vaihtoehtoa ja siirry Lisämuisti-osioon.
- Integroi koko virtuaalikoneen muisti varattuun isäntämuistiin: Voit valita tämän vaihtoehdon, jos muistia on tarpeeksi.
Kuinka voin ratkaista Windows 10 VMware Playerin riittämättömän fyysisen muistin ongelman?
- Poista Windows Update.
- Avaa Asetukset-sovellus ja napsauta Päivitä ja suojaa.
- Suorita VMware järjestelmänvalvojana. Sammuta VMware-työasema.
- Päivitä config.ini-tiedosto.
- Muuta VMware-asetuksia. Avaa VMware-työasema ja siirry kohtaan Muokkaa -> Asetukset.
Mikä on riittämätön fyysinen muisti?
Ehkä alkuperäiset sovellukset ja / tai palvelut estävät muistia, mikä estää virtuaalikoneen käynnistymisen.
Kuinka voin lisätä muistin määrää VMware Workstationissa?
- Napsauta Ikkuna -> Virtuaalikone-kirjastossa virtuaalikoneen merkintää.
- Valitse Asetukset.
- Napsauta Asetukset-ikkunassa Prosessorit ja muisti.
- Vedä liukusäädintä lisätäksesi muistikapasiteettia tarpeen mukaan.


