Päivitetty toukokuun 2024: Älä enää saa virheilmoituksia ja hidasta järjestelmääsi optimointityökalumme avulla. Hanki se nyt osoitteessa linkki
- Lataa ja asenna korjaustyökalu täältä.
- Anna sen skannata tietokoneesi.
- Työkalu tulee silloin Korjaa tietokoneesi.
Suorituksenaikaiset virheet tapahtuvat, kun tietokoneellasi käynnissä oleva ohjelma tai prosessi kohtaa odottamattoman ohjelmointivirheen. Voit esimerkiksi saada seuraavan suorituksenaikaisen virhesanoman, kun yrität asentaa ohjelmistoa Windows XP: n henkilökohtaiseen tai ammattitietokoneeseen.
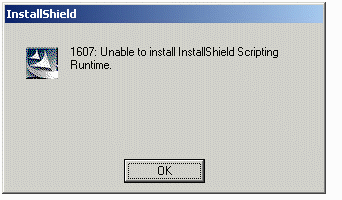
1607: InstallShield Scripting Runtime -ohjelmaa ei voi asentaa
Tämä virheviesti on järjestelmäkohtainen virhe, ja sen voi aiheuttaa useita järjestelmäkohtaisia vaihtoehtoja. Seuraava artikkeli yrittää sietää kaikki mahdolliset vaiheet, joiden tiedetään korjaavan tämän virheen. Järjestelmäkokoonpanosta riippuen joudut ehkä kokeilemaan joitain tai kaikkia luetelluista ratkaisuista.
Mikä syy tähän Windows-virheeseen?
Tämä ongelma voi ilmetä, jos jokin seuraavista ehdoista täyttyy:
Toukokuu 2024 -päivitys:
Voit nyt estää tietokoneongelmat käyttämällä tätä työkalua, kuten suojataksesi tiedostojen katoamiselta ja haittaohjelmilta. Lisäksi se on loistava tapa optimoida tietokoneesi maksimaaliseen suorituskykyyn. Ohjelma korjaa yleiset virheet, joita saattaa ilmetä Windows -järjestelmissä, helposti - et tarvitse tuntikausia vianmääritystä, kun sinulla on täydellinen ratkaisu käden ulottuvilla:
- Vaihe 1: Lataa PC-korjaus- ja optimointityökalu (Windows 10, 8, 7, XP, Vista - Microsoft Gold Certified).
- Vaihe 2: Valitse “Aloita hakuLöytää Windows-rekisterin ongelmat, jotka saattavat aiheuttaa PC-ongelmia.
- Vaihe 3: Valitse “Korjaa kaikki”Korjata kaikki ongelmat.
- Suoritat asennusohjelman virtuaaliasemasta, joka luotiin subst-komennolla.
- Driver-IDriver.exe-tiedostoa ei ole tallennettu oikein.
- Msiexec.exe-asennusohjelmaa ei ole rekisteröity oikein.
- Käyttäjätilillä ei ole lupaa käyttää C: \ Windows \ Installer -kansiota.
- Windows Installer -moottorin vanhempi versio on asennettu verkkoasemalta, jota ei enää ole saatavana.
- Käyttäjätilillä ei ole lupaa asentaa ohjelmistoja tietokoneelle.
- Toinen Msiexec.exe-esimerkki on käynnissä.
- Toinen Windows Installer -pohjainen asennusohjelma on käynnissä.
- Windows XP on vioittunut.
Salli tilisi järjestelmänvalvojan oikeudet.

Järjestelmänvalvojan oikeudet on tarkoitettu suojaamaan tietokonettasi muiden käyttäjien aiheuttamilta vaurioilta. Ne voivat kuitenkin häiritä toimintaa ja aiheuttaa usein ongelmia Windowsin asennusohjelmassa. Antaa järjestelmänvalvojan oikeudet, tee seuraava:
- Napsauta Käynnistä> Kaikki ohjelmat, siirrä hiiri Lisälaitteet-kohtaan ja valitse sitten Resurssienhallinta.
- Napsauta Työkalut-valikkoa> Kansion asetukset.
- Napsauta Näytä-välilehteä.
- Napsauta Näytä piilotetut tiedostot ja kansiot.
- Napsauta OK
- Siirry kohtaan C: \ Windows \ Installer
- Napsauta hiiren kakkospainikkeella Asenna-kansiota ja napsauta sitten Ominaisuudet.
- Napsauta Suojaus-välilehteä.
- Napsauta Järjestelmä ja varmista, että valintaruutu on valittu kokonaan.
- Napsauta Järjestelmänvalvojat ja tarkista sitten, että ruutu on valittu kokonaan.
- Tarkista käyttäjänimesi ja varmista, että valintaruutu on valittu.
- Tämä pakottaa Windows-asennusohjelman aloittamaan järjestelmänvalvojan tilassa järjestelmänvalvojan oikeuksilla ja antaa sen tehdä niin, jos se haluaa käyttää piilotettuja tai suojattuja tiedostoja. Jos tämä ei korjaa virhettä, siirry seuraavaan vaiheeseen.
Rekisteröi Idriver- ja Msiexec-tiedostot uudelleen järjestelmään.
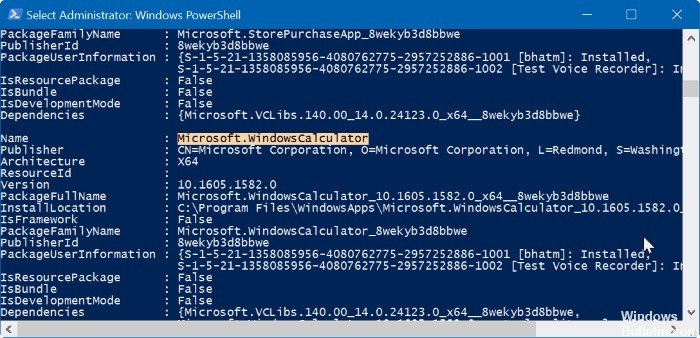
- Avaa Käynnistä-valikko, valitse Suorita, kirjoita "C: \ Program Files \ Common Files \ InstallShield \ Developer \ Intel 32 \ IDriver.exe" / REGSERVER ja napsauta sitten OK-painiketta.
- Avaa Käynnistä-valikko, valitse Suorita, kirjoita "C: \ Windows \ System32 \ msiexec.exe / REGSERVER" ja napsauta sitten OK-painiketta.
Huomaa: Tässä oletetaan, että C: on Windows XP -tietokoneesi järjestelmäasema.
Nimeä kansio uudelleen
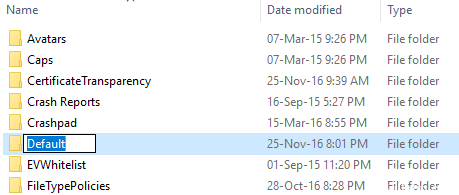
Jos InstallShield-tiedostot ovat vioittuneet, ne voivat häiritä tärkeiden Windows-prosessien prosesseja, jotka laukaisevat virheen. Siksi tässä vaiheessa nimeämme InstallShield-kansion uudelleen. Sen vuoksi:
- Avaa File Explorer ja selaa juurihakemistoon.
- Napsauta "Program Files" ja valitse "General Files".
- Napsauta hiiren kakkospainikkeella InstallShield-kansiota ja valitse Nimeä uudelleen.
- Nimeä InstallShield2-kansio ja tallenna muutokset.
- Tarkista, että ongelma jatkuu.
Asiantuntijavinkki: Tämä korjaustyökalu tarkistaa arkistot ja korvaa vioittuneet tai puuttuvat tiedostot, jos mikään näistä tavoista ei ole toiminut. Se toimii hyvin useimmissa tapauksissa, joissa ongelma johtuu järjestelmän korruptiosta. Tämä työkalu myös optimoi järjestelmäsi suorituskyvyn maksimoimiseksi. Sen voi ladata Napsauttamalla tätä

CCNA, Web-kehittäjä, PC-vianmääritys
Olen tietokoneen harrastaja ja harrastava IT-ammattilainen. Minulla on vuosien kokemus tietokoneen ohjelmoinnista, laitteiden vianmäärityksestä ja korjaamisesta. Olen erikoistunut Web-kehitys- ja tietokannan suunnitteluun. Minulla on myös CCNA-sertifiointi verkon suunnitteluun ja vianmääritykseen.

