Päivitetty huhtikuu 2024: Älä enää saa virheilmoituksia ja hidasta järjestelmääsi optimointityökalumme avulla. Hanki se nyt osoitteessa linkki
- Lataa ja asenna korjaustyökalu täältä.
- Anna sen skannata tietokoneesi.
- Työkalu tulee silloin Korjaa tietokoneesi.
Jotkut Windows-käyttäjät näkevät "Levyn tallentinta ei löydy" -virheen yrittäessään polttaa kuvan kiintolevylle käyttämällä alkuperäistä Image Burner -asiakasohjelmaa (isoburn.exe).
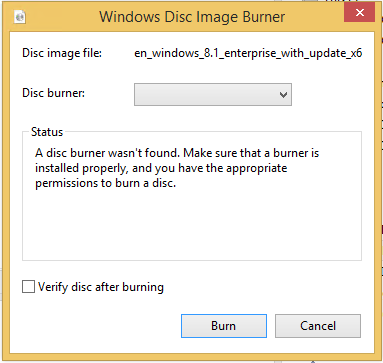
Tutkittuaan tämän ongelman käy ilmi, että on olemassa useita mahdollisia syyllisiä, jotka voivat aiheuttaa tämän ongelman:
- DVD-ROM-levyllä ei ole tallennustoimintoa
- Windows 10 -ongelma
- Explorer.exe on jumissa
- Sopimaton / vioittunut DVD-RW-ohjain
- IsoBurn.exe odottaa tyhjää kiintolevyä
Käytä laitteiden ja laitteiden vianetsintää

Suosittelemme, että suoritat laitteiston ja oheislaitteiden vianmäärityksen ongelman selvittämiseksi.
Seuraa näitä vianmääritysvaiheita:
Huhtikuun 2024 päivitys:
Voit nyt estää tietokoneongelmat käyttämällä tätä työkalua, kuten suojataksesi tiedostojen katoamiselta ja haittaohjelmilta. Lisäksi se on loistava tapa optimoida tietokoneesi maksimaaliseen suorituskykyyn. Ohjelma korjaa yleiset virheet, joita saattaa ilmetä Windows -järjestelmissä, helposti - et tarvitse tuntikausia vianmääritystä, kun sinulla on täydellinen ratkaisu käden ulottuvilla:
- Vaihe 1: Lataa PC-korjaus- ja optimointityökalu (Windows 10, 8, 7, XP, Vista - Microsoft Gold Certified).
- Vaihe 2: Valitse “Aloita hakuLöytää Windows-rekisterin ongelmat, jotka saattavat aiheuttaa PC-ongelmia.
- Vaihe 3: Valitse “Korjaa kaikki”Korjata kaikki ongelmat.
- Paina "Windows-näppäin + W".
- Kirjoita hakukenttään ”vianmääritys” ilman lainausmerkkejä ja paina Enter.
- Valitse vianmääritysikkunassa Laitteisto ja äänet.
- Valitse Oheislaitteet-osiossa Laitteisto ja oheislaitteet -vaihtoehto.
- Noudata näyttöön tulevia ohjeita.
Varmista, että levy on kirjoitettavissa

Ennen kuin yrität muita korjauksia, kannattaa aloittaa vianetsintä selvittämällä, onko CD- tai DVD-kirjoittimellasi kirjoitusominaisuuksia. Huomaa, että jos olet CD- tai DVD-levyjen polttaminen tavallisella ROM-asemalla mikään seuraavista mahdollisista korjauksista ei toimi.
Jos haluat selvittää, pystyykö nykyinen optinen asemasi tallentamaan CD- ja DVD-levyjä, avaa vain Resurssienhallinta, siirry kyseiseen tietokoneeseen ja katso aiotun DVD-aseman nimeä näytön oikealla puolella.
Jos optisen aseman nimi sisältää lyhenteen RW (luku-kirjoitus), sen on kyettävä kirjoittamaan kiintolevyille sisäänrakennetun kirjoitusapuohjelman (isoburn.exe) avulla.
Päivitä rekisterieditorin asetukset

- Sulje kaikki avoimet ohjelmat.
- Avaa regedit.exe suorittamalla se järjestelmänvalvojana.
- Siirry kohtaan HKEY_LOCAL_MACHINE \ SYSTEM \ CurrentControlSet \ Control \ Class \….… {4D36E965-E325-11CE-BFC1-08002BE10318}
- Ylä- ja Alasuodattimia on oltava yksi tai molemmat.
- Napsauta UpperFilters, Modify Delete.
- Napsauta LowerFilters, Edit Remove.
- Sulje regedit-puut ja sulje regedit.
- Avaa Laitehallinta ja poista DVD / CD-asema.
- stop
- Käynnistä uudelleen ja DVD / CD-aseman pitäisi palata automaattisen tunnistuksen avulla.
Käytä Windows Media Playeriä

Suosittelemme, että käytät kuvien tallentamiseen Windows Media Playeria. Noudata seuraavia ohjeita:
- Avaa Windows Media Player.
- Soittimen kirjastossa> Tallennus-välilehti> valitse
- Kaiverrusvaihtoehdot.
- Valitse Audio CD, Data CD tai DVD.
- Aseta tyhjä CD-levy CD- tai DVD-asemaan. (Valitse asema, jota haluat käyttää, jos tietokoneessa on useita CD- tai DVD-asemia.)
- Etsi soittimen kirjastosta kohteet, jotka haluat polttaa levylle, ja luo polttoluettelo vetämällä ne luetteloruutuun (suoraan soittimen kirjastossa).
- Kun luettelo on valmis, valitse Aloita nauhoitus.
Huomautus. Napsauta tarvittaessa Tyhjennä luettelo -painiketta, jos haluat poistaa kaikki kohteet edellisestä tietueluettelosta.
Asiantuntijavinkki: Tämä korjaustyökalu tarkistaa arkistot ja korvaa vioittuneet tai puuttuvat tiedostot, jos mikään näistä tavoista ei ole toiminut. Se toimii hyvin useimmissa tapauksissa, joissa ongelma johtuu järjestelmän korruptiosta. Tämä työkalu myös optimoi järjestelmäsi suorituskyvyn maksimoimiseksi. Sen voi ladata Napsauttamalla tätä

CCNA, Web-kehittäjä, PC-vianmääritys
Olen tietokoneen harrastaja ja harrastava IT-ammattilainen. Minulla on vuosien kokemus tietokoneen ohjelmoinnista, laitteiden vianmäärityksestä ja korjaamisesta. Olen erikoistunut Web-kehitys- ja tietokannan suunnitteluun. Minulla on myös CCNA-sertifiointi verkon suunnitteluun ja vianmääritykseen.

