Päivitetty huhtikuu 2024: Älä enää saa virheilmoituksia ja hidasta järjestelmääsi optimointityökalumme avulla. Hanki se nyt osoitteessa linkki
- Lataa ja asenna korjaustyökalu täältä.
- Anna sen skannata tietokoneesi.
- Työkalu tulee silloin Korjaa tietokoneesi.
Tiedostojen ja kansioiden lataamisessa Internetistä yleisimmät ongelmat ovat, että toisinaan sitä ei tapahdu. Ja käyttämäsi selaimen mukaan latausten hallinta voi vaihdella. Kun käyttäjä napsauttaa linkkiä ladataksesi tiedoston, hän joko avaa sen heti nähdäksesi sen tai lataa sen tietokoneelleen. Tiedosto avataan katselua varten, jos selain tukee sen muotoa. Jos ongelma ilmenee, tiedosto kieltäytyy avaamasta. Seuraavissa ohjeissa kuvatut vianetsintävaiheet Firefox- ja Chrome-selaimille voivat auttaa sinua.
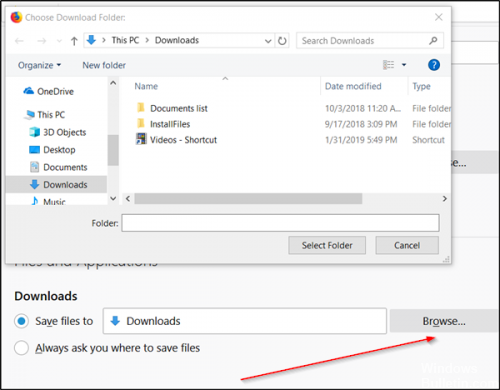
Chrome- tai Firefox-selaimet eivät voi ladata tai tallentaa tiedostoja.
Tarkista estettyjä latauksia Lataukset-ikkunassa.
Firefox sisältää lataussuojausominaisuuden, joka suojaa sinua haitallisilta tai mahdollisesti vaarallisilta tiedostojen latauksilta. Jos Firefox on estänyt suojaamattoman latauksen, latausalueelle ilmestyy varoitusviesti tiedostosta sekä vaihtoehtoja odottavan latauksen hallintaan. Voit avata Lataukset-ikkunan nähdäksesi valmiit ja odottavat lataukset napsauttamalla Lataukset-painiketta (työkalurivin alanuoli).
Palauta TCP / IP

Ymmärrän, että nollasit Winsockin, nollasitko myös TCP / IP: n?
Noudata näitä vaiheita Winsock-tulojen ja TCP / IP-pinon nollaamiseksi ja tarkista, auttaako se:
Huhtikuun 2024 päivitys:
Voit nyt estää tietokoneongelmat käyttämällä tätä työkalua, kuten suojataksesi tiedostojen katoamiselta ja haittaohjelmilta. Lisäksi se on loistava tapa optimoida tietokoneesi maksimaaliseen suorituskykyyn. Ohjelma korjaa yleiset virheet, joita saattaa ilmetä Windows -järjestelmissä, helposti - et tarvitse tuntikausia vianmääritystä, kun sinulla on täydellinen ratkaisu käden ulottuvilla:
- Vaihe 1: Lataa PC-korjaus- ja optimointityökalu (Windows 10, 8, 7, XP, Vista - Microsoft Gold Certified).
- Vaihe 2: Valitse “Aloita hakuLöytää Windows-rekisterin ongelmat, jotka saattavat aiheuttaa PC-ongelmia.
- Vaihe 3: Valitse “Korjaa kaikki”Korjata kaikki ongelmat.
a) Paina Windows + X samanaikaisesti ja valitse Komentokehote (järjestelmänvalvoja).
b) Kirjoita seuraava komento ja paina Enter jokaisen komennon jälkeen:
netsh winsock -luetteloluettelo (nollaa Winsock-merkinnät)
netsh int ip reset reset reset reset reset reset.log osuma (TCP / IP-pinon palautus)
c) Käynnistä tietokone uudelleen ja tarkista.
Suorita Chrome turvatilassa
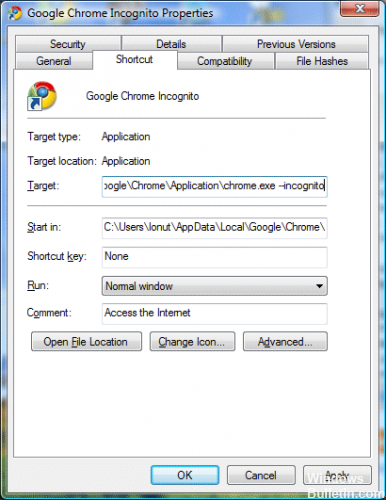
Vaikka Google Chromella ei ole turvatilaa, kuten Firefox tai Windows, se tarjoaa toisen vaihtoehdon, joka tarjoaa saman toiminnallisuuden ja voi säästää paljon ongelmia.
Jos olet joutunut kauheaan tilanteeseen, jossa sinulla on rikki Chrome-versio, etkä halua poistaa asennusta ja aloittaa alusta, voit käynnistää Chromen inkognito-tilassa, mikä poistaa laajennukset käytöstä ja sallii niiden poistamisen käytöstä. huonosta Applesta.
Pikakuvakkeen asettaminen Chromen käynnistämiseksi inkognito-tilassa on yksinkertainen nelivaiheinen prosessi:
- Suosittelemme, että teet ensin kopion pikakuvakkeesta, jotta pääset selaimeen normaalisti, kun ongelma on ratkaistu.
- Etsi kopioitu kromi -pikakuvake, napsauta sitä hiiren kakkospainikkeella ja valitse Ominaisuudet.
- Valitse ”Kohde” -kenttä ja lisää tilauksen loppuun ”-incognito”.
- Napsauta Käytä ja tallenna sitten muutokset napsauttamalla OK.
https://support.mozilla.org/en-US/kb/cant-download-or-save-files
Asiantuntijavinkki: Tämä korjaustyökalu tarkistaa arkistot ja korvaa vioittuneet tai puuttuvat tiedostot, jos mikään näistä tavoista ei ole toiminut. Se toimii hyvin useimmissa tapauksissa, joissa ongelma johtuu järjestelmän korruptiosta. Tämä työkalu myös optimoi järjestelmäsi suorituskyvyn maksimoimiseksi. Sen voi ladata Napsauttamalla tätä

CCNA, Web-kehittäjä, PC-vianmääritys
Olen tietokoneen harrastaja ja harrastava IT-ammattilainen. Minulla on vuosien kokemus tietokoneen ohjelmoinnista, laitteiden vianmäärityksestä ja korjaamisesta. Olen erikoistunut Web-kehitys- ja tietokannan suunnitteluun. Minulla on myös CCNA-sertifiointi verkon suunnitteluun ja vianmääritykseen.

