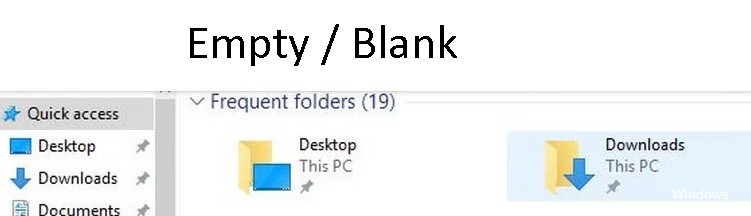
Päivitetty toukokuun 2024: Älä enää saa virheilmoituksia ja hidasta järjestelmääsi optimointityökalumme avulla. Hanki se nyt osoitteessa linkki
- Lataa ja asenna korjaustyökalu täältä.
- Anna sen skannata tietokoneesi.
- Työkalu tulee silloin Korjaa tietokoneesi.
Jotkut Windows 10 -käyttäjät ovat ilmoittaneet, että kun ne maksimoidaan sovellusikkuna, kuten selain (Chrome, IE jne.) tai ohjelmaa, yläosassa näkyy tyhjä tai musta alue. Loput näytöstä näyttää ja käyttäytyy normaalisti. Tämä ongelma häiritsee monia käyttäjiä, ja jos olet yksi heistä, tässä on ratkaisu sen korjaamiseen.
Tässä artikkelissa tarkastellaan joitain parhaita tapoja ratkaista tyhjä alue näytön yläosassa.
Mikä aiheuttaa tyhjän alueen ruudun yläosassa maksimoidussa ikkunassa?
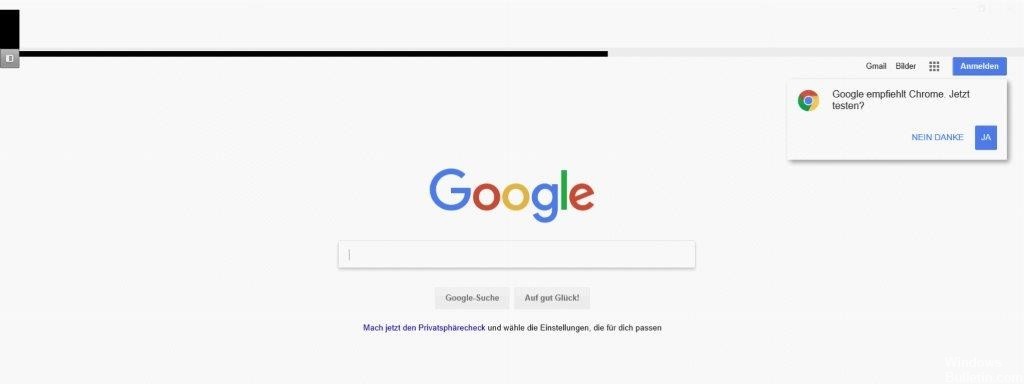
Jos käyttäjäprofiilisi on vioittunut, saatat saada tyhjän / tyhjän alueen maksimoidun ikkunan yläosaan, kun asetat useita näyttöjä. Lisäksi Office-sovellusten suojattu näkymä ja laitteistokiihdytys voivat myös aiheuttaa kyseessä olevan virheen.
Ongelma ilmenee, kun käyttäjä maksimoi ikkunan usean näytön kokoonpanossa, mutta ikkunan yläosaan ilmestyy palkki (tai valkoinen alue), jota ei voi napsauttaa, tai jos napsautetaan, napsauttaa käyttäjän työpöytää maksimoidun sijaan ikkuna. Ongelma on raportoitu myös Windows-palvelinversioissa sekä työasemissa / kannettavissa tietokoneissa. Joskus ongelma esiintyy yhdessä tai useammassa sovelluksessa.
Ennen kuin jatkat ratkaisujen poistamiseksi näytön yläosassa olevasta valkoisesta palkista, varmista, että järjestelmäsi ei ole tablet-tilassa. Jos ongelma liittyy tiettyyn sovellukseen (kuten ristiriitaan), tarkista, ratkaiseeko ongelma avaamalla sovellus yhteensopivuustilassa. Tarkista myös, ratkaiseeko monitorin liittäminen toiseen porttiin (tai toisella kaapelilla) ongelman.
Kuinka tyhjentää tyhjä alue näytön yläosassa, kun ikkuna on maksimoitu
Toukokuu 2024 -päivitys:
Voit nyt estää tietokoneongelmat käyttämällä tätä työkalua, kuten suojataksesi tiedostojen katoamiselta ja haittaohjelmilta. Lisäksi se on loistava tapa optimoida tietokoneesi maksimaaliseen suorituskykyyn. Ohjelma korjaa yleiset virheet, joita saattaa ilmetä Windows -järjestelmissä, helposti - et tarvitse tuntikausia vianmääritystä, kun sinulla on täydellinen ratkaisu käden ulottuvilla:
- Vaihe 1: Lataa PC-korjaus- ja optimointityökalu (Windows 10, 8, 7, XP, Vista - Microsoft Gold Certified).
- Vaihe 2: Valitse “Aloita hakuLöytää Windows-rekisterin ongelmat, jotka saattavat aiheuttaa PC-ongelmia.
- Vaihe 3: Valitse “Korjaa kaikki”Korjata kaikki ongelmat.
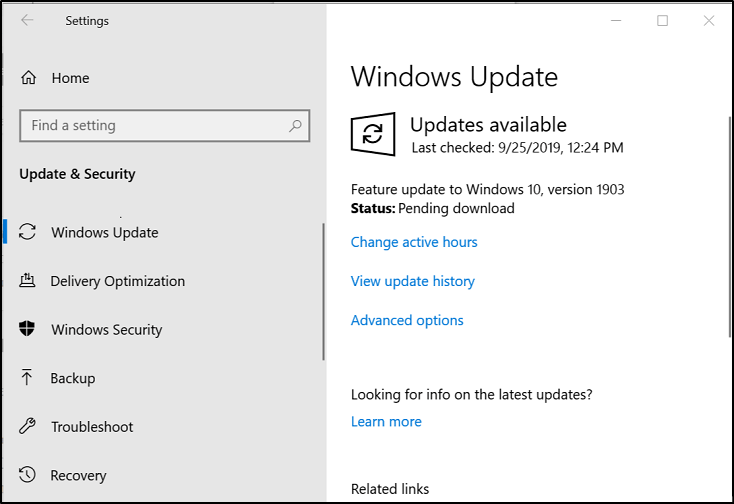
Windows 10 -käyttöjärjestelmän päivitys
- Napsauta Käynnistä> Asetukset (hammaspyörä).
- Vieritä Asetukset-ikkunassa alaspäin ja valitse Päivitä ja suojaus.
- Valitse Tarkista päivitykset ja odota prosessin päättymistä.
Ota käyttöön "Skaalaa koko näytölle" -vaihtoehto Intel HD Graphics -sovelluksessa
- Napsauta hiiren kakkospainikkeella työpöytääsi> Grafiikan ominaisuudet.
- Napsauta Intel-sovelluksessa "Display".
- Valitse Skaalaa koko näyttöön -vaihtoehto ja valitse Ohita sovelluksen asetukset -valintaruutu.
- Valitse Käytä.
Päivitä näytönohjaimen ohjaimet Laitehallinnalla
- Paina näppäimistön Win + X-näppäintä ja valitse ”Laitehallinta”.
- Valitse Laitehallinnassa> Näyttösovittimet> valitse näytönohjain.
- Napsauta hiiren kakkospainikkeella näytönohjainta ja valitse Päivitä ohjain.
- Valitse juuri avautuneesta ikkunasta "Tarkista päivitetty ohjainohjelmisto automaattisesti".
Lataa grafiikkaohjain uudelleen tällä näppäinyhdistelmällä
- Lataa grafiikkaohjain uudelleen painamalla näppäimistön `Ctrl + Vaihto + Win-näppäin + B`.
- Näyttö vilkkuu ja kuulet äänen, joka vahvistaa, että uudelleenkäynnistys on valmis. Kun tämä prosessi on valmis, yritä selvittää, jatkuuko ongelma.
Asiantuntijavinkki: Tämä korjaustyökalu tarkistaa arkistot ja korvaa vioittuneet tai puuttuvat tiedostot, jos mikään näistä tavoista ei ole toiminut. Se toimii hyvin useimmissa tapauksissa, joissa ongelma johtuu järjestelmän korruptiosta. Tämä työkalu myös optimoi järjestelmäsi suorituskyvyn maksimoimiseksi. Sen voi ladata Napsauttamalla tätä
Usein kysytyt kysymykset
Kuinka pääsen eroon näytön yläosassa olevasta tyhjästä palkkista?
- Napsauta Tiedot-välilehteä.
- Käytä Intel Graphics -ohjauspaneelia.
- Etsi hakukentästä Intel Graphics Settings.
- Napsauta Näytä.
- Valitse Skaalaa koko näyttöön ja valitse Ohita sovelluksen asetukset -valintaruutu.
- Napsauta Käytä.
Kuinka pääsen eroon näytön yläosassa olevasta valkoisesta palkista Windows 10: ssä?
- Siirry NVIDIA-ohjauspaneeliin (napsauta hiiren kakkospainikkeella Windows-näyttöä).
- Siirry kohtaan Näyttö - Muuta tarkkuutta.
- Muuta näytön tarkkuus haluamaasi (molemmille näytöille).
- Käytä ja muuta mitä tahansa tarkkuutta uudelleen.
Miksi en näe ruudun yläosaa?
ALT + välilyönti on avain ikkunan perusoperaatioihin. Voit siirtää ikkunaa (tämä toimii vain, kun ikkuna on näkyvissä eikä sitä ole maksimoitu), paina ALT + välilyönti, siirry kirjoittamalla M ja siirrä sitten ikkunaa nuolinäppäimillä. Paina Enter-näppäintä, kun olet valmis. Tällä tavoin voit siirtää ikkunan melkein kokonaan poispäin näytöltä.
Miksi näytön yläreuna katoaa Windows 10: ssä?
Tyhjennä grafiikkapuskuri ja käynnistä grafiikkaohjain, äänikorttiohjain ja näppäimistöohjain painamalla Vaihto + Ctrl + Windows + B. Tämän pitäisi ratkaista ongelmasi väliaikaisesti. Voit siirtää ikkunoita vasemmalle tai oikealle Windows + vasen / oikea nuolinäppäimellä.


