Päivitetty huhtikuu 2024: Älä enää saa virheilmoituksia ja hidasta järjestelmääsi optimointityökalumme avulla. Hanki se nyt osoitteessa linkki
- Lataa ja asenna korjaustyökalu täältä.
- Anna sen skannata tietokoneesi.
- Työkalu tulee silloin Korjaa tietokoneesi.
Yksi tämän vuosisadan ihmisten kauheimmista asioista ei ole pääsy Internetiin: avaa tavallisesti Google Chrome vain saadaksesi selville, että olet menettänyt Internet-yhteytesi. Ainoa mitä näytöllä näet, on ilmoitus: ERR_NAME_RESOLUTION_FAILED. Jotkut saattavat myös nähdä virhekoodin 137.

Onnekas sinulle, et ole tuomittu. On hyvin yksinkertaisia ja tehokkaita tapoja ratkaista tämä ongelma muutamassa sekunnissa. Noudata alla olevia ohjeita, niin saat Internet-yhteyden takaisin.
Tapa havaita tämä virhe on, jos saat seuraavan virhesanoman:
”Tämä verkkosivusto ei ole käytettävissä: Verkkosivun sijainti [muokattu] saattaa olla tilapäisesti alhaalla tai se on voinut siirtyä pysyvästi uuteen verkko-osoitteeseen. Virhekoodi: ERR_NAME_RESOLUTION_FAILED [joskus virhekoodi 137]. ”
Poista selaustiedot

Voit ratkaista ERR_NAME_RESOLUTION_FAILED -virheen yrittämällä ensin avata selaimesi uudelleen ja poistaa sen tiedot. Jos haluat poistaa selaintietoja, jotka voivat aiheuttaa virheitä, tarkista evästeiden, laajennustietojen, välimuistiversioiden ja tiedostojen asetukset ennen niiden poistamista:
Huhtikuun 2024 päivitys:
Voit nyt estää tietokoneongelmat käyttämällä tätä työkalua, kuten suojataksesi tiedostojen katoamiselta ja haittaohjelmilta. Lisäksi se on loistava tapa optimoida tietokoneesi maksimaaliseen suorituskykyyn. Ohjelma korjaa yleiset virheet, joita saattaa ilmetä Windows -järjestelmissä, helposti - et tarvitse tuntikausia vianmääritystä, kun sinulla on täydellinen ratkaisu käden ulottuvilla:
- Vaihe 1: Lataa PC-korjaus- ja optimointityökalu (Windows 10, 8, 7, XP, Vista - Microsoft Gold Certified).
- Vaihe 2: Valitse “Aloita hakuLöytää Windows-rekisterin ongelmat, jotka saattavat aiheuttaa PC-ongelmia.
- Vaihe 3: Valitse “Korjaa kaikki”Korjata kaikki ongelmat.
- Avaa Google Chrome ja napsauta valikkokuvaketta (kolme pystysuoraa pistettä sivuston oikeassa yläkulmassa).
- Avaa Asetukset ja vieritä alas.
- Laajenna Lisäasetukset-osio.
- Etsi ja napsauta Tyhjennä navigointitiedot -vaihtoehto.
- Näet yllä olevat Perus- ja Lisäasetukset-välilehdet. Jos olet huolissasi salasanojen, automaattisen täyttödatan ja muiden mukautettujen asetusten menettämisestä, ota huomioon perustietojen jakaminen. Näet selaimen historian, evästeet ja muut sivutiedot sekä välimuistissa olevien kuvien ja tiedostojen oletusmerkinnät. Jätä heidät sellaisina kuin ne ovat.
- Napsauta Tyhjennä tiedot ja odota, kunnes prosessi on valmis.
Netsh Winsockin nollaaminen
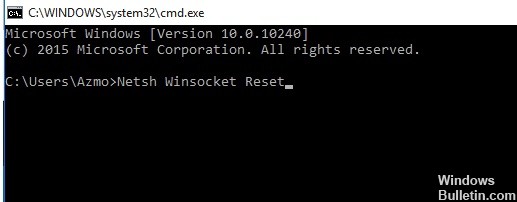
1) Paina Windows- ja X-näppäimiä tänä aikana, valitse sitten komentokehote (Järjestelmänvalvoja).
Sinun on annettava ylläpitäjälle lupa. Jatka napsauttamalla Kyllä.
2) Kirjoita Provoke Invocation -ikkunaan vastaavat maksut yksitellen, paina Enter jokaisen tilauksen jälkeen (varmista myös, että et tee virheitä ennen kuin painat Enter):
ipconfig / purku
ipconfig / all
ipconfig / flushdns
ipconfiguration / loading
3) Käynnistä tietokone uudelleen. Tarkista, oletko palauttanut verkkoyhdistyksesi. Jos näin ei ole, jatka seuraavilla vaihtoehdoilla.
DNS: n manuaalinen vaihto

Jos yllä oleva prosessi ei riitä tapauksessasi, sinun on ehkä muutettava DNS-osoitteesi. Voit tehdä tämän erittäin helposti, joten sinun ei tarvitse masentua monista vaiheista.
Vaihe 1: Avaa verkkoasetukset tietokoneellasi. Voit tehdä tämän napsauttamalla verkon tilakuvaketta laitteen oikeassa alakulmassa.
Vaihe 2: Valitse Open Network and Share Center.
Vaihe 3: Siirry sitten Muokkaa sovittimen asetuksia ja paina hiiren oikeaa nappia parhaillaan käyttämässäsi verkossa.
Vaihe 4: Napsauta Ominaisuudet. Valitse sitten katselemasasi luettelossa Protokollaversio 4 (TCP / IPv4) ja napsauta sitten Ominaisuudet uudelleen alla.
Vaihe 5: Valitse uudessa avautuvassa ikkunassa Käytä seuraavaa DNS-palvelimen osoitetta ja kirjoita seuraava.
Ensisijainen DNS-palvelin: 8.8.8.8
Vaihtoehtoinen DNS-palvelin: 8.8.4.4
Poista palomuuri käytöstä

Joissakin tapauksissa palomuuri estää Internet-yhteyden ja estää tietokonetta pääsemästä siihen. Poistamalla sen käytöstä se voi toimia suurimman osan ajasta.
- Jos haluat poistaa palomuurin käytöstä Windowsissa, palaa Windowsin ohjauspaneeliin ja valitse Windowsin palomuuri. Voit myös etsiä hakukentästä kirjoittamalla “Palomuuri”.
- Napsauta Windowsin palomuurissa Ota käyttöön tai poista Windowsin palomuuri -vaihtoehtoa vasemmasta sivupalkista.
- Kun sinua pyydetään antamaan järjestelmänvalvojan salasana tai vahvistus, kirjoita tai vahvista salasana.
- Valitse verkon sijainti -kohdasta Poista Windows-palomuuri käytöstä (ei suositella), joka lopettaa suojauksen, ja tallenna asetus napsauttamalla OK.
PÄÄTELMÄ
Ei ole epäilystäkään siitä, että Internetissä surffailu on tapa pitää hauskaa jatkuvasti muuttuvassa maailmassa. Tästä syystä esteiden, kuten ERR_NAME_RESOLUTION_FAILED ja err_connection_aborted virhe voi olla erityisen turhauttavaa. Älä kuitenkaan menetä toivoa ja älä turhaudu. Voit ratkaista ongelmasi yksinkertaisesti noudattamalla näitä menetelmiä. Yksi niistä osoittautuisi varmasti menestykseksi ja sitä käytettäisiin ongelmiesi ratkaisemiseen. Kun ongelmasi on ratkaistu onnistuneesti, voit palata Internetiin pienellä vaivalla.
https://medium.com/@lerosele67/how-to-fix-err-name-resolution-failed-error-in-chrome-8b5a4ae2f9ea
Asiantuntijavinkki: Tämä korjaustyökalu tarkistaa arkistot ja korvaa vioittuneet tai puuttuvat tiedostot, jos mikään näistä tavoista ei ole toiminut. Se toimii hyvin useimmissa tapauksissa, joissa ongelma johtuu järjestelmän korruptiosta. Tämä työkalu myös optimoi järjestelmäsi suorituskyvyn maksimoimiseksi. Sen voi ladata Napsauttamalla tätä

CCNA, Web-kehittäjä, PC-vianmääritys
Olen tietokoneen harrastaja ja harrastava IT-ammattilainen. Minulla on vuosien kokemus tietokoneen ohjelmoinnista, laitteiden vianmäärityksestä ja korjaamisesta. Olen erikoistunut Web-kehitys- ja tietokannan suunnitteluun. Minulla on myös CCNA-sertifiointi verkon suunnitteluun ja vianmääritykseen.

