Päivitetty toukokuun 2024: Älä enää saa virheilmoituksia ja hidasta järjestelmääsi optimointityökalumme avulla. Hanki se nyt osoitteessa linkki
- Lataa ja asenna korjaustyökalu täältä.
- Anna sen skannata tietokoneesi.
- Työkalu tulee silloin Korjaa tietokoneesi.
Jokin aika sitten Microsoft esitteli meille sovellussäilön käsitteen sovellusten lataamista ja asentamista varten. Microsoft Storen ansiosta voimme ladata ja / tai päivittää kaikki Windowsille kehitetyt sovellukset vain muutamalla hiiren napsautuksella. Mutta tietysti, kuten minkä tahansa muun sovelluksen, siinä on virheitä, joko asennettaessa tai ladattaessa sovellusta.
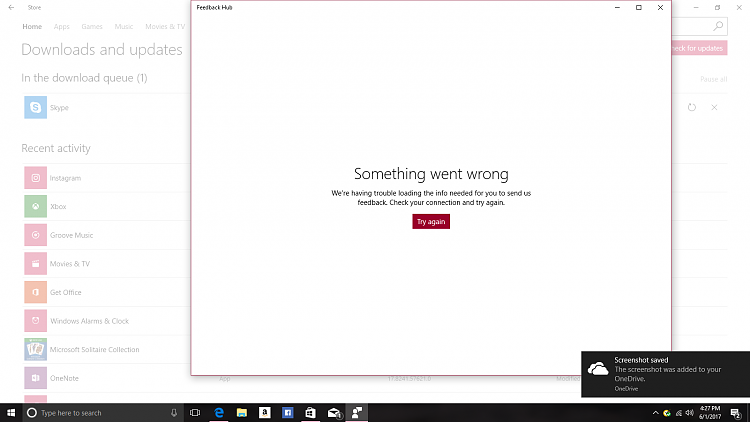
Virhekoodit, jotka näytetään sinulle Microsoft Store Sillä voi olla useita syitä, kuten virhekoodi 0x80073D02, kun yrität asentaa tai päivittää sovelluksia Microsoft Storesta, kun palvelin saattaa epäonnistua väliaikaisesti. Selitän muutamalla rivillä, mitä voimme tehdä korjaamaan joitain virhekoodeja, jotka saamme käytettäessä Windowsia Microsoft Storesta.
Windows Update -ohjelman vianmääritys

- Napsauta hakupalkkia.
- Kirjoita Vianmääritys ilman lainausmerkkejä ja napsauta Vianmääritys.
- Napsauta sitten "Näytä kaikki" näytön vasemmalla puolella.
- Napsauta taustalla sekä Windows Update- että Smart Transfer Services -palveluja.
- Napsauta Seuraava ja suorita molemmat vianmääritykset noudattamalla ohjeita.
Toukokuu 2024 -päivitys:
Voit nyt estää tietokoneongelmat käyttämällä tätä työkalua, kuten suojataksesi tiedostojen katoamiselta ja haittaohjelmilta. Lisäksi se on loistava tapa optimoida tietokoneesi maksimaaliseen suorituskykyyn. Ohjelma korjaa yleiset virheet, joita saattaa ilmetä Windows -järjestelmissä, helposti - et tarvitse tuntikausia vianmääritystä, kun sinulla on täydellinen ratkaisu käden ulottuvilla:
- Vaihe 1: Lataa PC-korjaus- ja optimointityökalu (Windows 10, 8, 7, XP, Vista - Microsoft Gold Certified).
- Vaihe 2: Valitse “Aloita hakuLöytää Windows-rekisterin ongelmat, jotka saattavat aiheuttaa PC-ongelmia.
- Vaihe 3: Valitse “Korjaa kaikki”Korjata kaikki ongelmat.
Jos ongelma ei poistu, käytä alla kuvattua menetelmää.
Tarkista, että aika / päivämäärä on oikea tietokoneellasi.
Jos tietokoneesi kelloa ei ole synkronoitu muun maailman kanssa, se voi aiheuttaa virheen. Parasta on napsauttaa hiiren kakkospainikkeella työpöydän kelloa ja valita "Aseta päivämäärä / aika". Uusi näyttö tulee näkyviin, ja siinä on mahdollisuus asettaa aika- ja aikavyöhykkeet automaattisesti. On parasta käynnistää tietokone ja käynnistää se uudelleen tarvittaessa.

Nollaa Microsoft Store -välimuisti.
Suosittelemme, että yrität nollata myymälän välimuistin seuraavasti:
- Paina Windows + R -näppäintä.
- Kirjoita wsreset.exe ja paina Enter.
- Tarkista, tuletko muistisivulle, joka osoittaa, että välimuisti on nollattu.
- Yritä nyt avata muistisovellus ja varmista tämä.
Poista Microsoft Store -sovellus ja asenna se uudelleen.
Seuraava tapa korjata 0x80073D02 Microsoft Storessa on poistaa ja asentaa Microsoft Store -sovellus Windows 10: ssä. Tätä varten sinun on tehtävä seuraavat
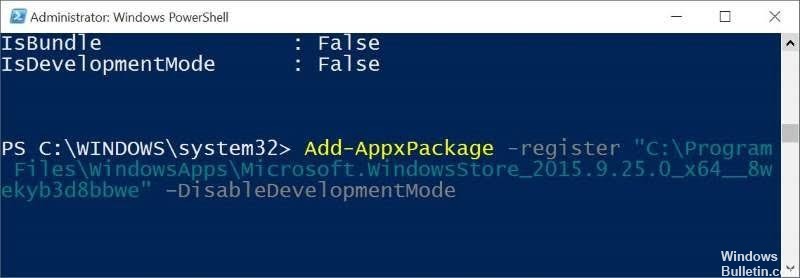
- Kirjoita Cortana-hakukenttään merkkijono "powerhell
- Napsauta hiiren kakkospainikkeella Windows PowerShell ja valitse Suorita järjestelmänvalvojana.
- Kirjoita PowerShellissä tämä komento saadaksesi luettelon kaikista asennetuista sovelluksista ja niiden asennuspakettien nimistä.
- Get-AppxPackage -AllUsers | Valitse Nimi, PackageFullName
- Asennettujen sovellusten / pakettien luettelossa:
- a. Etsi luettelosta ”Microsoft.WindowsStore” ja korosta paketin koko nimi (esim. “Microsoft.WindowsStore_11905.1001.4.0_x86__8wekyb3d8bbwe”)
- b .. Kopioi sitten paketin nimi leikepöydälle painamalla CTRL + C.
- c. Avaa Muistio ja liitä paketin nimi painamalla CTRL + V.
- Kirjoita PowerShellissä tämä komento poistaaksesi MS Storen ja paina Enter:
- Get-AppxPackage ikkunakauppa | Poista AppxPackage
- Anna sitten tämä komento asentaaksesi MS Storen uudelleen sen asennuspaketista:
- Get-AppXPackage | Foreach {Add-AppxPackage -DisableDevelopmentMode -Rekisteröi "C: \ Program \ WindowsApps \ PackageFullName \ appxmanifest.xml" -DisableDevelopmentMode
- Kun komento on valmis, käynnistä Store ja tarkista, että ongelma jatkuu.
Asiantuntijavinkki: Tämä korjaustyökalu tarkistaa arkistot ja korvaa vioittuneet tai puuttuvat tiedostot, jos mikään näistä tavoista ei ole toiminut. Se toimii hyvin useimmissa tapauksissa, joissa ongelma johtuu järjestelmän korruptiosta. Tämä työkalu myös optimoi järjestelmäsi suorituskyvyn maksimoimiseksi. Sen voi ladata Napsauttamalla tätä

CCNA, Web-kehittäjä, PC-vianmääritys
Olen tietokoneen harrastaja ja harrastava IT-ammattilainen. Minulla on vuosien kokemus tietokoneen ohjelmoinnista, laitteiden vianmäärityksestä ja korjaamisesta. Olen erikoistunut Web-kehitys- ja tietokannan suunnitteluun. Minulla on myös CCNA-sertifiointi verkon suunnitteluun ja vianmääritykseen.

