Päivitetty huhtikuu 2024: Älä enää saa virheilmoituksia ja hidasta järjestelmääsi optimointityökalumme avulla. Hanki se nyt osoitteessa linkki
- Lataa ja asenna korjaustyökalu täältä.
- Anna sen skannata tietokoneesi.
- Työkalu tulee silloin Korjaa tietokoneesi.
Monet käyttäjät esittivät meille kysymyksiä, koska he eivät pystyneet tulostamaan mitään Office-ohjelmassa, kuten Word, Excel, Publisher ja niin edelleen. Ilmoitettu virhesanoma on: 'Toiminnon osoite aiheutti suojausvirheen'.
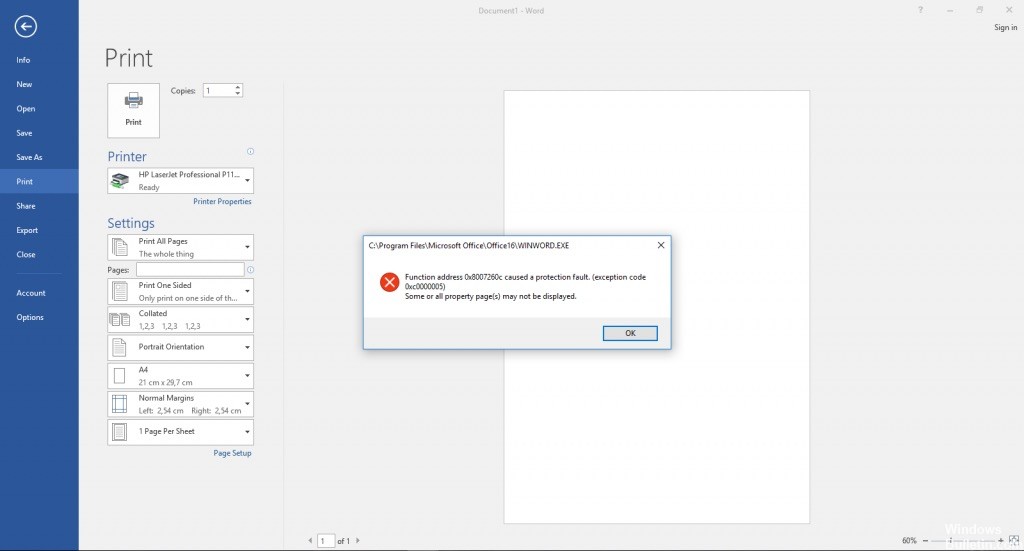
Suurin osa tämän ongelman omaavista käyttäjistä ilmoittaa, että virhettä ei esiinny, kun yritetään tulostaa tavanomaisesti - virhe ilmenee vain, kun yritetään tulostaa Office-sovelluksesta. On käynyt ilmi, että ongelma ei ole spesifinen tietylle Windows-versiolle, kuten on vahvistettu Windows 7: ssä, Windows 8.1: ssä ja Windows 10: ssä.
Virheviesti:
Toimintoosoite 0c77c47ea2 aiheutti suojavian
Poikkeuskoodi 0xc0000005
Jotkut tai kaikki ominaisuussivut eivät ehkä näy
Kuinka korjata toimintoosoite aiheutti suojausvirheen:
Huhtikuun 2024 päivitys:
Voit nyt estää tietokoneongelmat käyttämällä tätä työkalua, kuten suojataksesi tiedostojen katoamiselta ja haittaohjelmilta. Lisäksi se on loistava tapa optimoida tietokoneesi maksimaaliseen suorituskykyyn. Ohjelma korjaa yleiset virheet, joita saattaa ilmetä Windows -järjestelmissä, helposti - et tarvitse tuntikausia vianmääritystä, kun sinulla on täydellinen ratkaisu käden ulottuvilla:
- Vaihe 1: Lataa PC-korjaus- ja optimointityökalu (Windows 10, 8, 7, XP, Vista - Microsoft Gold Certified).
- Vaihe 2: Valitse “Aloita hakuLöytää Windows-rekisterin ongelmat, jotka saattavat aiheuttaa PC-ongelmia.
- Vaihe 3: Valitse “Korjaa kaikki”Korjata kaikki ongelmat.
Oletustulostimen vaihtaminen
Muuta oletustulostin tietokoneellasi ja tarkista, että sama ongelma jatkuu.
1-liuos:
- Siirtyminen Windowsin Käynnistä-valikkoon
- Napsauta "Asetukset".
- Napsauta määritysvalintaikkunassa Laitteet.
- Varmista, että olet Tulostimet ja skannerit -osiossa.
- Poista käytöstä ”Anna Windowsin hallita oletustulostinta” -asetus valitsemalla ”Pois”.
- Napsauta Tulosta ja jaa'Tulosta + jaa -tulostinta ja valitse "Aseta oletukseksi".
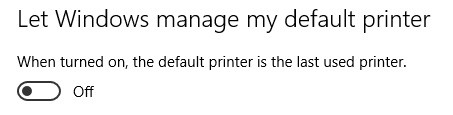
2-liuos:
- Avaa rekisterieditori (napsauta hiiren kakkospainikkeella Windows Käynnistä → Suorita → regedit).
- Siirry tähän painikkeeseen:
HKEY_CURRENT_USER \ SOFTWARE \ Microsoft \ Windows NT \ CurrentVersion \ Windows - Aseta nimen "LegacyDefaultPrinterMode" arvon "Arvotiedot" arvoksi "1" palataksesi vanhaan tulostimen oletusasetuksiin Windows 10 -käyttöjärjestelmässä.
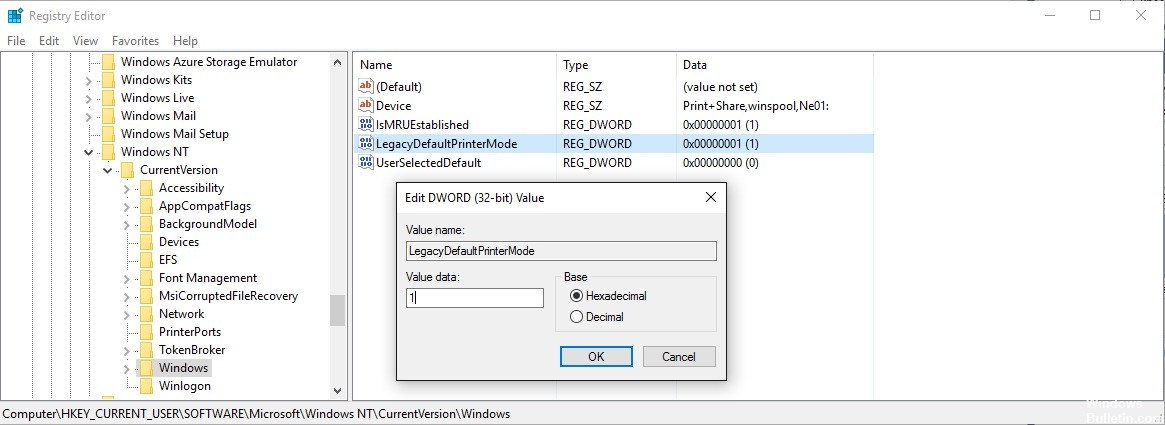
Päivitä tulostinohjaimesi uusimmalla versiolla.
Toinen tapa saada tämä virheviesti, kun yrität tulostaa kolmannen osapuolen sovelluksesta, on käyttää vanhentunutta kirjoitinohjainta. Useat huolestuneet käyttäjät, joilla oli myös vaikeuksia virheilmoituksen korjaamisessa, pystyivät ratkaisemaan ongelman joko luottamalla laitehallintaan päivittääkseen ohjainversion tai päivittämällä sen itse manuaalisesti.

Poista Microsoft Critical Update 329170 manuaalisesti.
- Napsauta Käynnistä ja sitten Ohjauspaneeli.
- Kaksoisnapsauta Lisää tai poista sovelluksia.
- Valitse Hotfix 329170.
- Napsauta Poista.
Yritä asentaa tulostinohjaimet uudelleen palvelimelle.
Sinun on ehkä poistettava tulostin paikallisista koneista, pysäytettävä ja käynnistettävä työaseman taustatulostuspalvelu ja poistettava sitten työasemaohjain (Tiedosto> Palvelimen ominaisuudet tulostinikkunassa).
Asiantuntijavinkki: Tämä korjaustyökalu tarkistaa arkistot ja korvaa vioittuneet tai puuttuvat tiedostot, jos mikään näistä tavoista ei ole toiminut. Se toimii hyvin useimmissa tapauksissa, joissa ongelma johtuu järjestelmän korruptiosta. Tämä työkalu myös optimoi järjestelmäsi suorituskyvyn maksimoimiseksi. Sen voi ladata Napsauttamalla tätä

CCNA, Web-kehittäjä, PC-vianmääritys
Olen tietokoneen harrastaja ja harrastava IT-ammattilainen. Minulla on vuosien kokemus tietokoneen ohjelmoinnista, laitteiden vianmäärityksestä ja korjaamisesta. Olen erikoistunut Web-kehitys- ja tietokannan suunnitteluun. Minulla on myös CCNA-sertifiointi verkon suunnitteluun ja vianmääritykseen.

