Päivitetty huhtikuu 2024: Älä enää saa virheilmoituksia ja hidasta järjestelmääsi optimointityökalumme avulla. Hanki se nyt osoitteessa linkki
- Lataa ja asenna korjaustyökalu täältä.
- Anna sen skannata tietokoneesi.
- Työkalu tulee silloin Korjaa tietokoneesi.
Nvidian ShadowPlayä pidetään yhtenä parhaista sovelluksista pelin tallentamiseen ja siirtämiseen. ShadowPlayn avulla voit siepata arvokkaita hetkiä pelistä ja jakaa niitä heti ystäviesi kanssa.
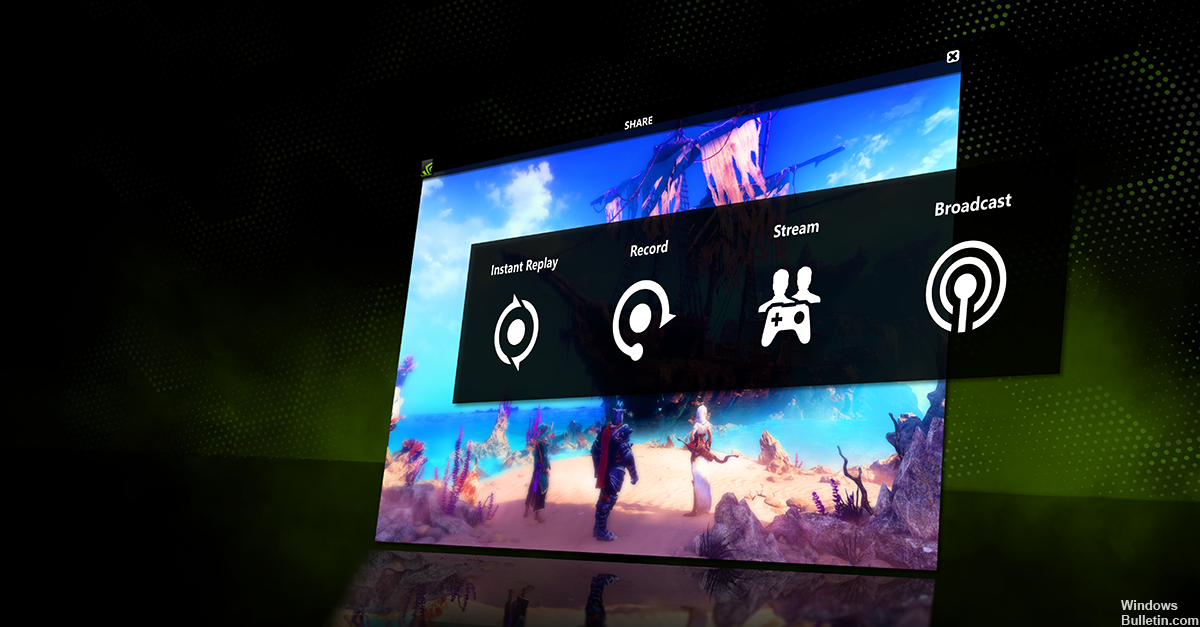
Joillakin käyttäjillä on kuitenkin ongelmia NVidian avulla GeForce Share -toiminto. Näet virheilmoituksen "GeForce Experience ei voinut avata jakoa" joka kerta, kun napsautat Jaa GeForce Experience -sovelluksessa. Näin tapahtuu myös, jos olet aktivoinut Jaa-toiminnon asetuksissa. Jotkut käyttäjät huomasivat, että jakamistoiminto oli poistettu käytöstä asetuksissa, mutta sen ottaminen käyttöön ei auttanut, koska he näkivät virheilmoituksen "Se ei toiminut, yritä käynnistää järjestelmä uudelleen". Tärkeää on, että et voi käyttää GeForce Experience Share -toimintoa.
Joten miten voit ratkaista NVidia GeForce -kokemuksen, joka ei pysty ratkaisemaan yhteysongelmia? Jos sinulla ei ole aavistustakaan, älä huoli, olemme täällä auttamassa sinua.
Poista nykyinen Geforce Experience -sovellus
Ohjaintiedostot on aina poistettava ennen uusiin ohjaimiin päivittämistä tai kun vanha NVIDIA-kortti poistetaan ja se vaihdetaan uuteen. Voit poistaa nykyiset NVIDIA-näytönohjaimet järjestelmästäsi seuraavasti:
Huhtikuun 2024 päivitys:
Voit nyt estää tietokoneongelmat käyttämällä tätä työkalua, kuten suojataksesi tiedostojen katoamiselta ja haittaohjelmilta. Lisäksi se on loistava tapa optimoida tietokoneesi maksimaaliseen suorituskykyyn. Ohjelma korjaa yleiset virheet, joita saattaa ilmetä Windows -järjestelmissä, helposti - et tarvitse tuntikausia vianmääritystä, kun sinulla on täydellinen ratkaisu käden ulottuvilla:
- Vaihe 1: Lataa PC-korjaus- ja optimointityökalu (Windows 10, 8, 7, XP, Vista - Microsoft Gold Certified).
- Vaihe 2: Valitse “Aloita hakuLöytää Windows-rekisterin ongelmat, jotka saattavat aiheuttaa PC-ongelmia.
- Vaihe 3: Valitse “Korjaa kaikki”Korjata kaikki ongelmat.
1) Siirry ohjauspaneeliin.
2) Kaksoisnapsauta Ohjelmiston kuvaketta.
3) Valitse NVIDIA Windows -näytönohjaimet ohjelmaluettelosta.
4) Napsauta Muokkaa / Poista tai Lisää / Poista-painiketta.
5) Varmista, että haluat poistaa asennuksen Windowsissa.
Huomautus: Sinulta kysytään, haluatko poistaa kaikki tallennetut nView-profiilit. Jos valitset Kyllä, kaikki nView-ohjelmistot ja kaikki tallennetut profiilit poistetaan.
Jos valitset Ei, nView-ohjelmisto poistetaan, mutta profiilitiedostot tallennetaan kiintolevyn Windows {nView-hakemistoon. Jos käytät nView-profiileja, voit säilyttää mukautetut nView-profiilit.
Kun ohjaintiedostot on poistettu, Windows kehottaa sinua käynnistämään tietokoneen uudelleen asennuksen poistamiseksi.
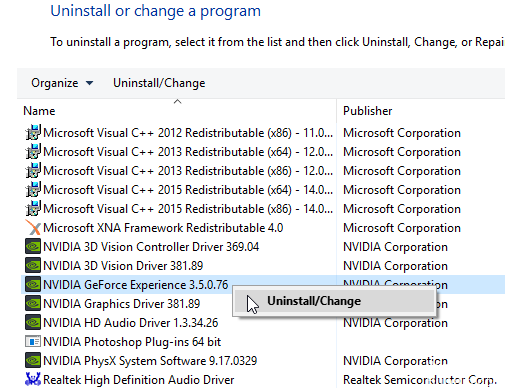
Käynnistä sovellus suoraan asennusluettelosta.
Jos et voi enää avata Nvidia-ohjauspaneelia tietokoneellasi, voit ratkaista tämän ongelman yksinkertaisesti käynnistämällä sovelluksen suoraan asennushakemistosta. Se on melko helppo tehdä ja voit tehdä sen seuraamalla näitä vaiheita:
Siirry C: Program FilesNVIDIA CorporationControl Panel -asiakasluetteloon.
Etsi ja suorita nvcplui.exe.
Tämän jälkeen Nvidia-ohjauspaneelin pitäisi alkaa ilman mitään ongelmia. Voit halutessasi luoda työpöydälle tämän sovelluksen pikakuvakkeen ja käynnistää Nvidia-ohjauspaneelin nopeasti.
Isäntätiedostojen muokkaaminen
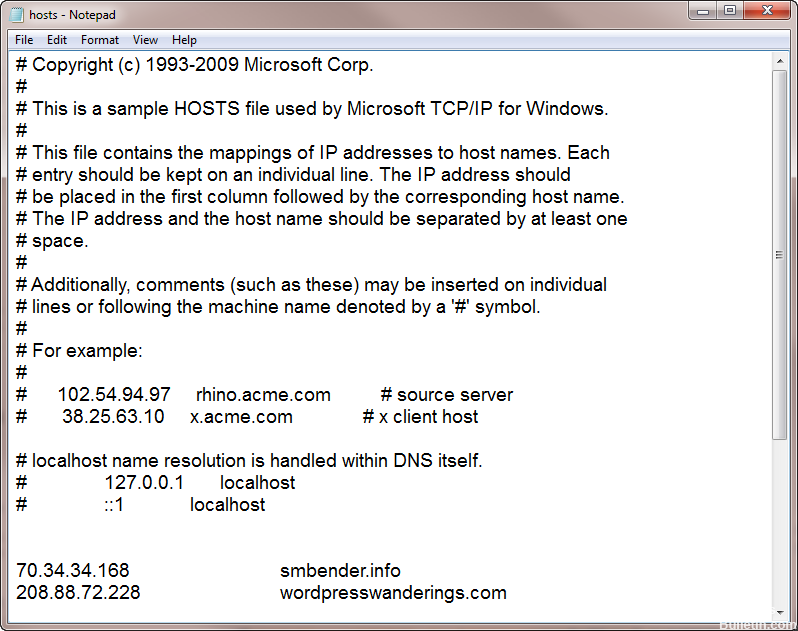
Tämä ratkaisu on yksi kehittyneimmistä ja teknisistä mahdollisuuksista, joissa muutamme isännän IP-osoitetta. Tämä menetelmä vaatii teknistä kokemusta tietyllä tasolla. Siksi suosittelemme, että aloittelijat eivät yritä sitä, jos heillä ei ole aavistustakaan.
Vaihe 1: Seuraa haluamaasi polkua avataksesi haluamasi kansion:
C: \ Windows \ System32 \ driver \ etc
Vaihe 2: Avaa isäntä Notepadissa.
Vaihe 3: Ennen kuin muokkaat IP-osoitetta, luo käytettävissä olevan tekstin varmuuskopio ja vaihda paikallisen isännän IP-osoite “0.0.0.0” -asetukseksi ”127.0.0.1” tai poista ”xxxx” localhost.
Vaihe 4: Jos et voi muokata sitä, voit kopioida ja liittää sen muualle ja liittää sen sitten uudelleen.
Vaihe 5: Avaa GeForce ja tarkista ongelma tiworker.exe: n kanssa Windows 10: n kanssa.
https://forums.geforce.com/default/topic/970630/geforce-experience/unable-to-open-share/
Asiantuntijavinkki: Tämä korjaustyökalu tarkistaa arkistot ja korvaa vioittuneet tai puuttuvat tiedostot, jos mikään näistä tavoista ei ole toiminut. Se toimii hyvin useimmissa tapauksissa, joissa ongelma johtuu järjestelmän korruptiosta. Tämä työkalu myös optimoi järjestelmäsi suorituskyvyn maksimoimiseksi. Sen voi ladata Napsauttamalla tätä

CCNA, Web-kehittäjä, PC-vianmääritys
Olen tietokoneen harrastaja ja harrastava IT-ammattilainen. Minulla on vuosien kokemus tietokoneen ohjelmoinnista, laitteiden vianmäärityksestä ja korjaamisesta. Olen erikoistunut Web-kehitys- ja tietokannan suunnitteluun. Minulla on myös CCNA-sertifiointi verkon suunnitteluun ja vianmääritykseen.

