Päivitetty huhtikuu 2024: Älä enää saa virheilmoituksia ja hidasta järjestelmääsi optimointityökalumme avulla. Hanki se nyt osoitteessa linkki
- Lataa ja asenna korjaustyökalu täältä.
- Anna sen skannata tietokoneesi.
- Työkalu tulee silloin Korjaa tietokoneesi.
On ärsyttävää, kun avaat GeForce Experiencen ja huomaat, että mikään pelistäsi ei näytä olevan optimoitu. Olet napsauttanut peliä ja seuraava viesti tulee näkyviin: “Asetuksia ei voi palauttaa. Yritä myöhemmin uudelleen."
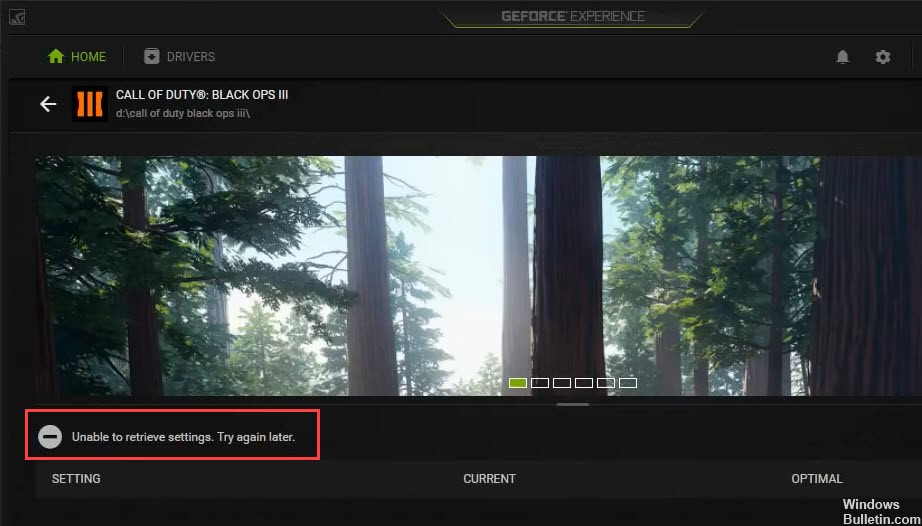
Älä huoli, et ole yksin. Tässä on korjauksia, joita voit yrittää ratkaista ongelman.
Ennen kuin aloitat:
Kokeile kirjautua sisään NVIDIA-tililläsi. Google- tai Facebook-tilien sijasta yhteyden muodostaminen NVIDIA-tiliin voi joskus ratkaista ongelman.
GeForce Experience Client (GFE) -asennusohjelma ei sisällä tuettujen pelien tietokantaa. Ensimmäisen asennuksen jälkeen GeForce Experience, yritetään ladata tietokanta tuettujen pelien luettelolla. Palomuuriohjelmat voivat estää GFE-asiakasohjelmaa lataamasta uusimman tietokannan, jolloin asiakas ei pysty havaitsemaan mitään asennettua peliäsi. Varmista, että GeForce Experience pystyy muodostamaan yhteyden Internetiin asennuksen jälkeen.
Peliluettelossa näytetään vain sellaiset pelit, joiden GeForce Experience -asetuksella on optimaaliset asetukset ja jotka sijaitsevat tietokoneellasi. GeForce Experience tarjoaa optimaaliset asetukset näille peleille.
Suorita GeForce-kokemus järjestelmänvalvojana

Tämä on luultavasti helpoin tapa kokeilla tässä artikkelissa, ja se on antanut erinomaisia tuloksia käyttäjille, jotka ovat kamppailleet tämän ongelman kanssa. Selitys on, että pelit on todennäköisesti asennettu kansioon, johon ei ole pääsyä täysin ilman järjestelmänvalvojan oikeuksia. Tämän käyttöoikeuden tarjoaminen voi auttaa GeForce Experience -palvelua löytämään ja integroimaan itse pelit.
- Ensinnäkin sinun on löydettävä suoritettava GeForce Experience -tiedosto. Ehkä se on pöydällesi. Jos ei, yritä etsiä sitä Käynnistä-valikosta. Napsauta hiiren kakkospainikkeella ensimmäistä tulosta ja valitse Avaa tiedoston sijainti. Käynnistä-valikon pikakuvakkeen pitäisi näkyä kansiossa. Napsauta hiiren kakkospainikkeella uudelleen ja valitse uudelleen Avaa tiedostotaso.
- Voit myös valita kansion, jossa GeForce Experience -asennuksen oletuskansio sijaitsee:
C: \ Ohjelmatiedostot (x86) \ NVIDIA Corporation \ NVIDIA GeForce Experience - Kun löydät sen, napsauta hiiren kakkospainikkeella NVIDIA GeForce Experience -ohjelman suoritustiedostoa ja valitse näkyviin tulevasta ponnahdusvalikosta Ominaisuudet. Muista navigoida Yhteensopivuus-sivulle.
Huhtikuun 2024 päivitys:
Voit nyt estää tietokoneongelmat käyttämällä tätä työkalua, kuten suojataksesi tiedostojen katoamiselta ja haittaohjelmilta. Lisäksi se on loistava tapa optimoida tietokoneesi maksimaaliseen suorituskykyyn. Ohjelma korjaa yleiset virheet, joita saattaa ilmetä Windows -järjestelmissä, helposti - et tarvitse tuntikausia vianmääritystä, kun sinulla on täydellinen ratkaisu käden ulottuvilla:
- Vaihe 1: Lataa PC-korjaus- ja optimointityökalu (Windows 10, 8, 7, XP, Vista - Microsoft Gold Certified).
- Vaihe 2: Valitse “Aloita hakuLöytää Windows-rekisterin ongelmat, jotka saattavat aiheuttaa PC-ongelmia.
- Vaihe 3: Valitse “Korjaa kaikki”Korjata kaikki ongelmat.
Asenna GeForce Experience -ohjelmisto uudelleen
Jos syy GeForce Experience -sovelluksen avaamiseen johtuu vioittuneesta ohjelmistosta, saatat joutua asentamaan sen uudelleen.
Korjaa ongelma korjaamalla vioittuneet tiedostot tai tietokoneen merkinnät. Suorita prosessi seuraavasti:
- Avaa Suorita-valikko painamalla Windows-kuvaketta + r-näppäimiä.
- Lataa ohjauspaneeli kirjoittamalla syöttökenttään ”Ohjauspaneeli”.
- Etsi "Ohjelmat" ja valitse se.
- Etsi vasemmalta valikolta Poista asennus, jolloin avaat ohjelmaluettelon.
- Etsi ja valitse valikosta NVIDIA GeForce Experience.
- Napsauta valikossa Poista asennus poistaaksesi sen tietokoneesta.
- Siirry viralliselle NVIDIA-verkkosivustolle ladataksesi asennusohjelman uudelleen.
- Avaa ladattu.exe-tiedosto.
- Suorita ohjelmiston asennus loppuun noudattamalla asennusoppaan ohjeita.
- Asenna uudelleen asentamisen jälkeen GeForce-ohjelmisto varmistaaksesi, että kaikki toimii kunnolla.
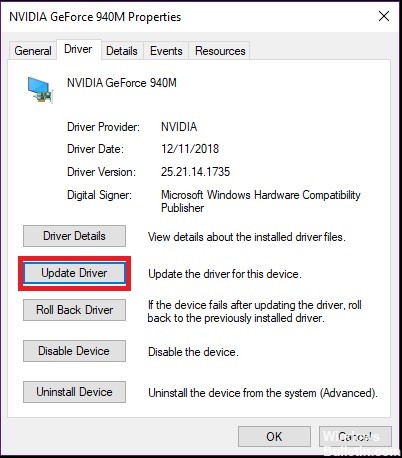
Asenna NVIDIA -ajurit uudelleen
"GeForce Experience ei voi palauttaa asetuksia" -ongelma johtuu luultavasti vioittuneista ohjaintiedostoista, joita yksinkertainen asennuksen poistaminen ei voi ratkaista. Sinun on poistettava kaikki tiedostot ennen uuden ohjaimen asentamista. Puhdas uudelleenasennus voi auttaa sinua ratkaisemaan ongelman.
Display Driver Uninstaller on ohjaimen poistotyökalu, joka voi auttaa sinua poistamaan NVIDIA näytönohjaimen ajurit kokonaan poistamatta jäämiä.
Jos Näytönohjaimen asennuksen asennusohjelma on jo asennettu, voit käyttää sitä ohjainten poistamiseen. Voit myös Device Manager -sovelluksella poistaa ohjaimia.

Asiantuntijavinkki: Tämä korjaustyökalu tarkistaa arkistot ja korvaa vioittuneet tai puuttuvat tiedostot, jos mikään näistä tavoista ei ole toiminut. Se toimii hyvin useimmissa tapauksissa, joissa ongelma johtuu järjestelmän korruptiosta. Tämä työkalu myös optimoi järjestelmäsi suorituskyvyn maksimoimiseksi. Sen voi ladata Napsauttamalla tätä

CCNA, Web-kehittäjä, PC-vianmääritys
Olen tietokoneen harrastaja ja harrastava IT-ammattilainen. Minulla on vuosien kokemus tietokoneen ohjelmoinnista, laitteiden vianmäärityksestä ja korjaamisesta. Olen erikoistunut Web-kehitys- ja tietokannan suunnitteluun. Minulla on myös CCNA-sertifiointi verkon suunnitteluun ja vianmääritykseen.

