Päivitetty toukokuun 2024: Älä enää saa virheilmoituksia ja hidasta järjestelmääsi optimointityökalumme avulla. Hanki se nyt osoitteessa linkki
- Lataa ja asenna korjaustyökalu täältä.
- Anna sen skannata tietokoneesi.
- Työkalu tulee silloin Korjaa tietokoneesi.
Virhekoodi 0x80300113 ilmestyy, kun käyttäjät yrittävät ratkaista Internet-yhteysongelman Internet-yhteyden muodostamisen tai ylläpidon ongelmien vuoksi. Kun järjestelmä on käynnistynyt uudelleen, Internet-yhteys toimii yleensä, mutta ongelma ilmenee uudelleen muutaman minuutin kuluttua.
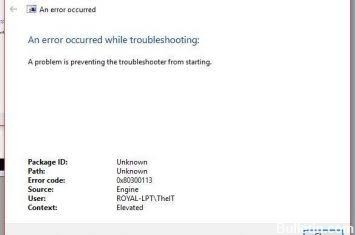
Salauspalveluiden aloittaminen Service Manager -palvelun avulla
Tämä on yleisin ratkaisu, ja sen pitäisi ratkaista ongelma välittömästi, koska jos salauspalveluprosessia ei suoriteta taustalla, vianmääritys ei toimi. Salauspalveluiden ottaminen käyttöön: ”.

- Käynnistä RUN-valintaikkuna painamalla samanaikaisesti Windows- ja R-näppäimiä. Kirjoita palvelut.msc ja paina Enter. Service Manager avautuu.
- Selaa luetteloa ja kaksoisnapsauta Salauspalvelut. Sen aloitustyypiksi asetetaan järjestelmässä MANUAL.
- Aseta aloitustyypiksi Automaattinen. Napsauta myös Käynnistä käynnistääksesi palvelun heti, jos se ei ole käynnissä. Tallenna muutokset napsauttamalla Käytä ja OK.
- Tee muutokset ja käynnistä tietokone uudelleen. Ongelmasi pitäisi ratkaista nyt ja vianmäärityksen pitäisi toimia hyvin, mutta jos se ei toimi, kokeile joitain muita tämän artikkelin ratkaisuja.
Varmista, että olet yhteydessä Internetiin.

Riippumatta siitä, käytätkö Internet-vianmääritystä vai vastaavaa apuohjelmaa, on tärkeää käynnistää apuohjelma sen jälkeen, kun olet muodostanut yhteyden Internet-verkkoon. Sinun on oltava yhteydessä verkkoon, jotta Internet-mekaanikko voi yrittää ratkaista ongelman.
Joten jos kohtaat virhekoodin 0x80300113 heti apuohjelman käynnistämisen jälkeen, mene työkalurivillesi ja napsauta verkkokuvaketta nähdäksesi, oletko tällä hetkellä yhteydessä verkkoon.
Jos tietokoneesi / kannettava tietokone on ei ole yhteydessä verkkoon (Wi-Fi- tai Ethernet-kaapelin kautta), kytke se verkkoon, ennen kuin yrität tehdä vianetsintää uudelleen.
Poista väliaikaisesti UAC (käyttäjätilien hallinta)
Toukokuu 2024 -päivitys:
Voit nyt estää tietokoneongelmat käyttämällä tätä työkalua, kuten suojataksesi tiedostojen katoamiselta ja haittaohjelmilta. Lisäksi se on loistava tapa optimoida tietokoneesi maksimaaliseen suorituskykyyn. Ohjelma korjaa yleiset virheet, joita saattaa ilmetä Windows -järjestelmissä, helposti - et tarvitse tuntikausia vianmääritystä, kun sinulla on täydellinen ratkaisu käden ulottuvilla:
- Vaihe 1: Lataa PC-korjaus- ja optimointityökalu (Windows 10, 8, 7, XP, Vista - Microsoft Gold Certified).
- Vaihe 2: Valitse “Aloita hakuLöytää Windows-rekisterin ongelmat, jotka saattavat aiheuttaa PC-ongelmia.
- Vaihe 3: Valitse “Korjaa kaikki”Korjata kaikki ongelmat.
Jos yllä oleva ratkaisu ei toimi sinulle, kokeile poistaa Windowsin UAC käytöstä seuraavasti:
1. Avaa Ohjauspaneeli ja napsauta Käyttäjätilit-kuvaketta.
2. Napsauta linkkiä "Muuta käyttäjätilin hallinta-asetuksia".
3. "Muuta käyttäjätilin valvonnan asetuksia" -ikkuna avautuu. Vedä kohdistin alas (Älä koskaan ilmoita) ja hyväksy muutokset.
Suorita järjestelmän tiedoston tarkistus

Tiedät, että SFC (System File Checker) on Windows 10 / 8 / 7-apuohjelma, jonka avulla voit etsiä ja palauttaa Windows-järjestelmätiedostojen virheitä. Jotkut käyttäjät sanovat, että on hyödyllistä ratkaista heidän ongelmansa SFC-skannauksella.
Joskus, kun Windows-tiedostot ovat vioittuneet, jotkut Windowsin vianmääritysohjelmat saattavat lakata toimimasta viestin kanssa: ”Vianmäärityksen aikana tapahtui virhe. Tässä voit korjata tämän virheen noudattamalla ohjeita.
Vaihe 1: Suorita komentokehote järjestelmänvalvojana.
Vaihe 2: Kirjoita CMD-ikkunaan sfc / scannow ja paina Enter.
Vaihe 3: SFC-analyysi alkaa. Huomaa, että analysointi voi viedä jonkin aikaa. Siksi odota kärsivällisesti, kunnes järjestelmäanalyysi on valmis.
Kun analyysi on valmis, voit poistua CMD-käyttöliittymästä. Voit sitten käyttää Vianmääritys-sivun vianetsintätoimintoa nähdäksesi, jatkuuko virhe. Jos ongelma toistuu tai SFC ei toimi, voit käyttää sen sijaan DISM-analyysiä.
Asiantuntijavinkki: Tämä korjaustyökalu tarkistaa arkistot ja korvaa vioittuneet tai puuttuvat tiedostot, jos mikään näistä tavoista ei ole toiminut. Se toimii hyvin useimmissa tapauksissa, joissa ongelma johtuu järjestelmän korruptiosta. Tämä työkalu myös optimoi järjestelmäsi suorituskyvyn maksimoimiseksi. Sen voi ladata Napsauttamalla tätä

CCNA, Web-kehittäjä, PC-vianmääritys
Olen tietokoneen harrastaja ja harrastava IT-ammattilainen. Minulla on vuosien kokemus tietokoneen ohjelmoinnista, laitteiden vianmäärityksestä ja korjaamisesta. Olen erikoistunut Web-kehitys- ja tietokannan suunnitteluun. Minulla on myös CCNA-sertifiointi verkon suunnitteluun ja vianmääritykseen.

