Päivitetty huhtikuu 2024: Älä enää saa virheilmoituksia ja hidasta järjestelmääsi optimointityökalumme avulla. Hanki se nyt osoitteessa linkki
- Lataa ja asenna korjaustyökalu täältä.
- Anna sen skannata tietokoneesi.
- Työkalu tulee silloin Korjaa tietokoneesi.
Windows 10: n positiivisista ominaisuuksista huolimatta virheet, kuten “Hups! Emme voineet pelastaa sitä yhtä ”lisää ihmisten vihaa ja turhautumista. Mutta ei tarvitse paniikkia, jos kohtaat tämän virheen tallennettaessa tai muokatessasi valokuvia Windows Photo -sovellus.
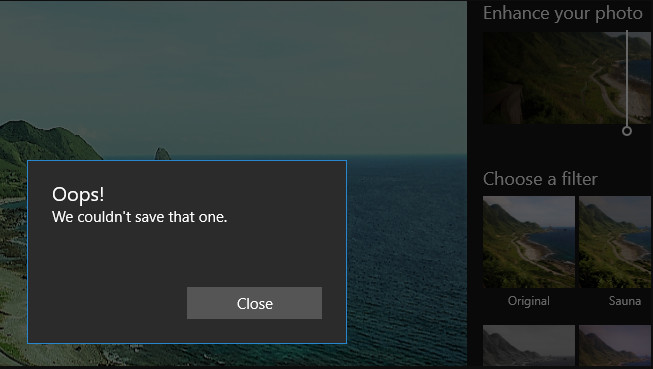
Tyypillisesti “Hups! Emme voineet tallentaa tätä yhtä virhettä, joka tapahtuu, kun tietokoneen omistaja napsauttaa Voita-painiketta, valitsee valokuvia, valitsee kuvan ja napsauttaa Muokkaa. Näitä vaiheita seuraa Hups ... tai “Ei voi muokata. Meillä on vaikeuksia avata tämä tiedosto muokkausta varten. "
Voit korjata useita asioita korjaamalla Hups! Emme voineet välttää tätä virhettä, ja tarjoamme yleisimmät ratkaisut alla, joten muista kokeilla sitä.
Kuvan muuntaminen JPG (tai PNG) Paint -sovelluksella
Jotkut asianomaiset käyttäjät ilmoittivat onnistuneesti ratkaisseet ongelman muuntamalla Paint-tiedoston toiseen kuvamuotoon. Koska ongelma ilmenee lähinnä.PNG-tiedostoilla, tiedoston muuntaminen JPG-muotoon Paint-sovelluksen avulla antaa sinun ohittaa virhesanoman.
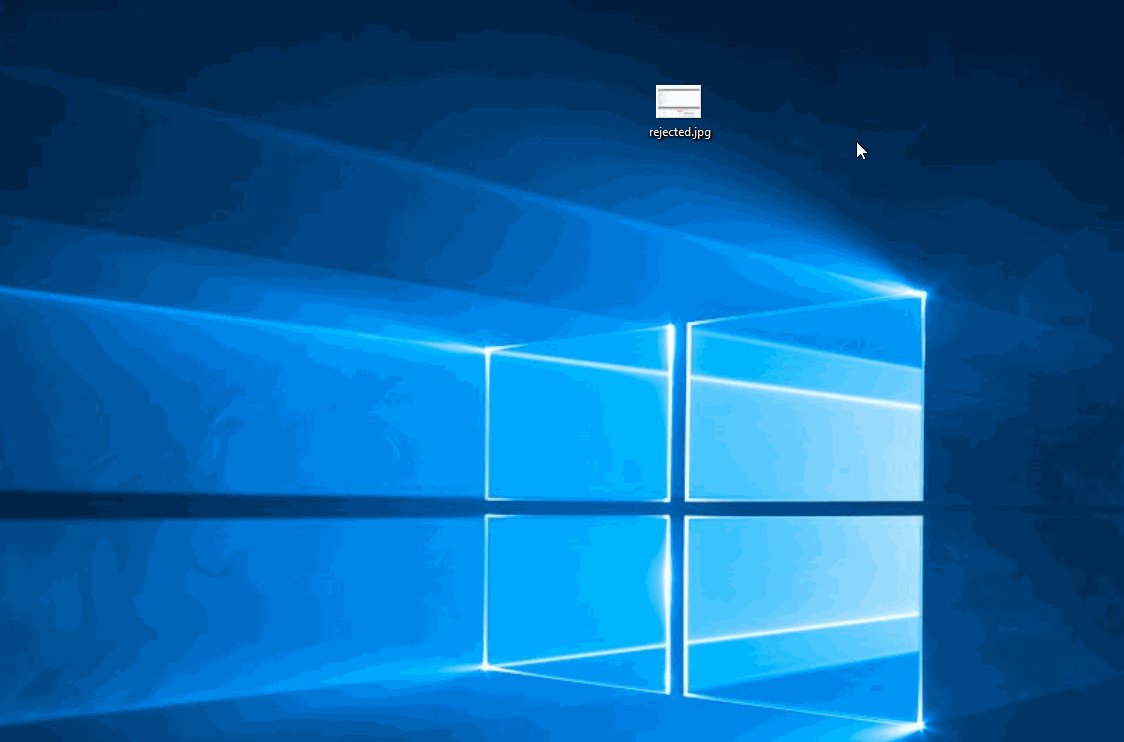
Jos näet tämän virheen monien erilaisten kuvien kanssa, se johtuu todennäköisesti paljon vääristä EXIF-tiedoista (vaihdettava kuvatiedostomuoto). Nämä tiedot sisältävät paljon tietoja kamerasta, josta kuva otettiin (GPS-koordinaatit), ja monia muita metatietoja, kuten päivämäärä, aika, tekijänoikeudet ja paljon muuta.
Valokuvasovelluksen nollaaminen
Jotkut ongelmista kärsivät käyttäjät ovat onnistuneet ratkaisemaan ongelman nollaamalla Kuvat-sovelluksen. On käynyt ilmi, että tämä apuohjelma voi vioittua ja aiheuttaa virheen "Hups! emme voineet tallentaa tätä ”varmuuskopiosarjan aikana.
Huhtikuun 2024 päivitys:
Voit nyt estää tietokoneongelmat käyttämällä tätä työkalua, kuten suojataksesi tiedostojen katoamiselta ja haittaohjelmilta. Lisäksi se on loistava tapa optimoida tietokoneesi maksimaaliseen suorituskykyyn. Ohjelma korjaa yleiset virheet, joita saattaa ilmetä Windows -järjestelmissä, helposti - et tarvitse tuntikausia vianmääritystä, kun sinulla on täydellinen ratkaisu käden ulottuvilla:
- Vaihe 1: Lataa PC-korjaus- ja optimointityökalu (Windows 10, 8, 7, XP, Vista - Microsoft Gold Certified).
- Vaihe 2: Valitse “Aloita hakuLöytää Windows-rekisterin ongelmat, jotka saattavat aiheuttaa PC-ongelmia.
- Vaihe 3: Valitse “Korjaa kaikki”Korjata kaikki ongelmat.
Suorita SFC-analyysi
Suorita sfc-skannaus varmistaaksesi, että mikään järjestelmätiedosto puuttuu. Suorita myös DISM (järjestelmän päivitysvalmiuskomento): Se havaitsee manifesti-, kaappi- tai rekisteritietovirheet, se voi korvata väärät tiedot saatavilla olevalla korjatulla versiolla.
- Avaa Tehtävienhallinta. Tässä on vinkki: paina Ctrl + Vaihto + Esc.
- Valitse Tiedosto> Suorita uusi tehtävä.
- Valitse ruutu "Luo tämä tehtävä järjestelmänvalvojan oikeuksilla".
- Kirjoita CMD.
- Kirjoita seuraavat 4-komennot CMD-kehotteeseen:
- dism / online / siivouskuva / terveyden palauttaminen
- sfc / scannow
- Tehokuori
- Get-AppXPackage -AllUsers | Voi objekti {$ _. InstallLocation - kuten "* SystemApps *"} | Foreach {Add-AppxPackage -DisableDevelopmentMode -Rekisteröi "$ ($ _. InstallLocation) \ AppXManifest.xml"}
- Sulje CMD-ikkuna.

Windows Photo -sovelluksen asennuksen poistaminen
- Sulje Photo-sovellus, jos olet juuri avannut sen.
- Kirjoita Cortana / Windows-hakukenttään powerhell.
- Napsauta Windows PowerShell, kun se tulee näkyviin - napsauta hiiren kakkospainikkeella ja valitse Suorita järjestelmänvalvojana.
- Kirjoita PowerShell-ikkunaan seuraava komento (vinkki: Kopioi ja liitä, tallentaa virheet)
- Viesti "Asennusprosessin edistyminen ..." näkyy väliaikaisesti. Kun näin tapahtuu, asennuksen poisto on valmis.
- Photo-sovellus on nyt kadonnut, ja Windows Photo Viewer -ohjelmistoa käytetään nyt kuvien avaamiseen.
Asiantuntijavinkki: Tämä korjaustyökalu tarkistaa arkistot ja korvaa vioittuneet tai puuttuvat tiedostot, jos mikään näistä tavoista ei ole toiminut. Se toimii hyvin useimmissa tapauksissa, joissa ongelma johtuu järjestelmän korruptiosta. Tämä työkalu myös optimoi järjestelmäsi suorituskyvyn maksimoimiseksi. Sen voi ladata Napsauttamalla tätä

CCNA, Web-kehittäjä, PC-vianmääritys
Olen tietokoneen harrastaja ja harrastava IT-ammattilainen. Minulla on vuosien kokemus tietokoneen ohjelmoinnista, laitteiden vianmäärityksestä ja korjaamisesta. Olen erikoistunut Web-kehitys- ja tietokannan suunnitteluun. Minulla on myös CCNA-sertifiointi verkon suunnitteluun ja vianmääritykseen.

