Päivitetty huhtikuu 2024: Älä enää saa virheilmoituksia ja hidasta järjestelmääsi optimointityökalumme avulla. Hanki se nyt osoitteessa linkki
- Lataa ja asenna korjaustyökalu täältä.
- Anna sen skannata tietokoneesi.
- Työkalu tulee silloin Korjaa tietokoneesi.
Eikö Origin avaudu tietokoneellasi? Älä huoli! Et ole yksin. Monet Alkuperäiset käyttäjät ovat ilmoittaneet tästä ongelmasta. Mutta hyvä uutinen on, että voit korjata sen. Voit korjata ongelman helposti jollakin alla luetelluista ratkaisuista.
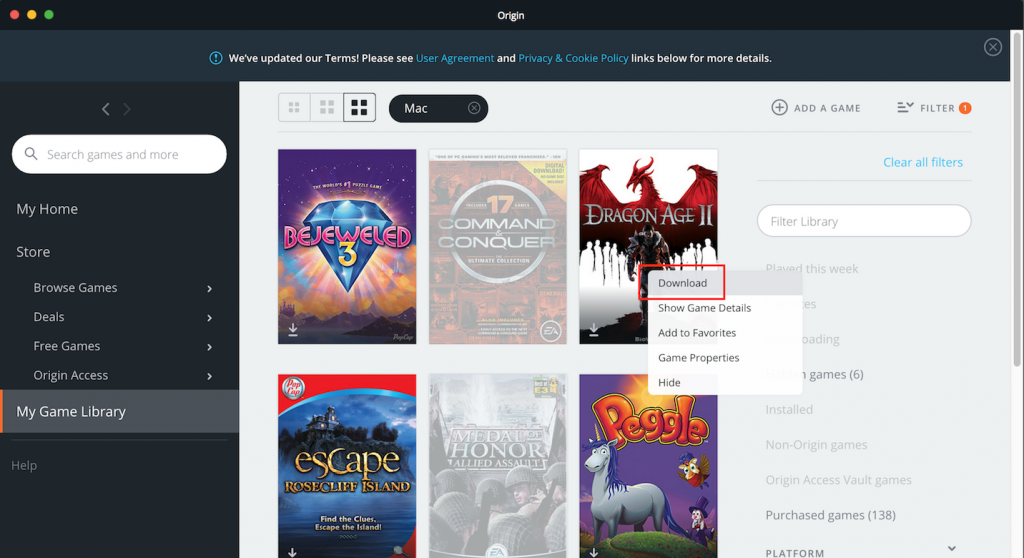
Tässä on luettelo korjauksista, jotka ovat korjanneet tämän ongelman muille Origin-käyttäjille. Sinun ei tarvitse kokeilla niitä kaikkia. Selaa vain luetteloa, kunnes löydät sinulle sopivan.
Ennen minkä tahansa alla luetellun suositellun vianmääritysvaiheen suorittamista on suositeltavaa käynnistää tietokone uudelleen. Tämä päivittää käyttöjärjestelmän ja poistaa kaikki vioittuneet väliaikaiset tiedot, jotka saattavat aiheuttaa ongelman.
Tämä ongelma voi johtua useista tekijöistä. Alkuperäasiakas voi olla käynnissä taustalla. Tämä voidaan tarkistaa Tehtävienhallinnassa, mutta se ei näy näytöllä. On myös mahdollista, että sen aiheuttaa korruptoitunut asiakas. Tässä on suositellut vianmääritysvaiheet, joita sinun on noudatettava ongelman korjaamiseksi.
Tyhjennä alkuperälimuisti

Voit tyhjentää lähdekoodin välimuistin seuraavasti:
- Kirjaudu ulos ja sulje Origin kokonaan
- Pidä Windows-näppäintä ja R-näppäintä painettuna.
- Kirjoita ”% ProgramData%” (ilman lainausmerkkejä) ja napsauta OK.
- Avaa nyt Origin-kansio.
- Poista (älä poista) kaikki Origin-kansion tiedostot ja kansiot paitsi LocalContent.
- Pidä Windows-näppäintä ja R.
- Kirjoita ”% AppData%” (ilman lainausmerkkejä) ja napsauta OK.
- Sinut siirretään siirrettävään kansioon, joka on AppDatassa. Poista alkuperäinen kansio
- Napsauta sanaa "AppData" ikkunan yläosassa.
- Avaa paikallinen kansio täältä.
- Poista tässä määritetty Origin-kansio
- Käynnistä tietokone uudelleen ja kirjaudu takaisin Originiin.
Huhtikuun 2024 päivitys:
Voit nyt estää tietokoneongelmat käyttämällä tätä työkalua, kuten suojataksesi tiedostojen katoamiselta ja haittaohjelmilta. Lisäksi se on loistava tapa optimoida tietokoneesi maksimaaliseen suorituskykyyn. Ohjelma korjaa yleiset virheet, joita saattaa ilmetä Windows -järjestelmissä, helposti - et tarvitse tuntikausia vianmääritystä, kun sinulla on täydellinen ratkaisu käden ulottuvilla:
- Vaihe 1: Lataa PC-korjaus- ja optimointityökalu (Windows 10, 8, 7, XP, Vista - Microsoft Gold Certified).
- Vaihe 2: Valitse “Aloita hakuLöytää Windows-rekisterin ongelmat, jotka saattavat aiheuttaa PC-ongelmia.
- Vaihe 3: Valitse “Korjaa kaikki”Korjata kaikki ongelmat.
Tyhjennä tietokoneesi DNS-välimuisti
- Avaa Suorita-valintaikkuna painamalla näppäimistön Win + R-näppäintä.
- Suorita-ikkunassa -> kirjoita seuraava komento: -> ipconfig / flushdns -> paina Enter.
- Komentoikkuna avautuu alle sekunniksi ja DNS-välimuisti tyhjennetään.
- Yritä selvittää, voitko käyttää tätä menetelmää Origin-pelien suorittamiseen.
Palauta isäntätiedosto Windows 10: ssä
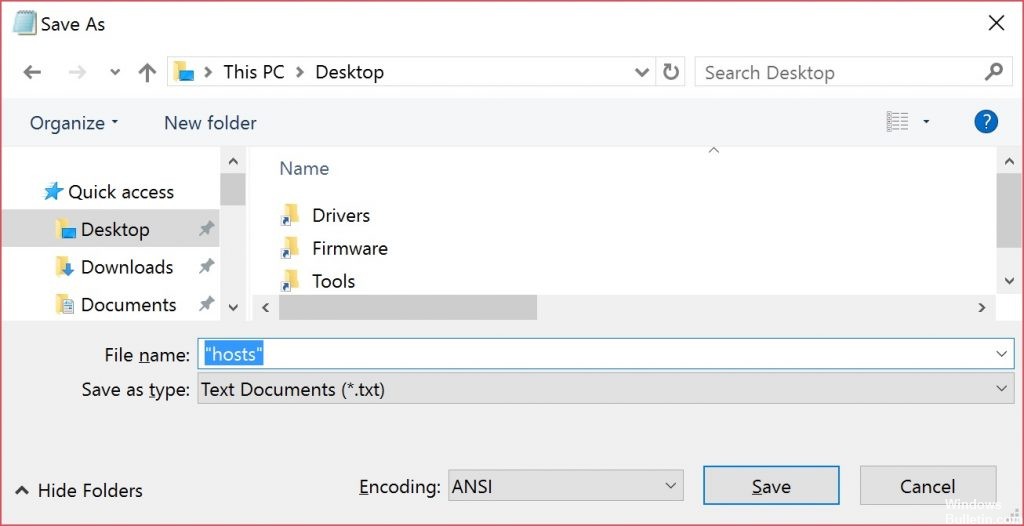
Jokainen Windows-asennus sisältää isäntätiedoston, jota voidaan käyttää verkkosivustojen uudelleenohjaamiseen tiettyihin IP-osoitteisiin.
Jos tämä tiedosto on vioittunut tai sisältää virheellisiä tietoja, se voi aiheuttaa Internet-kaatumisen tai aiheuttaa ongelmia sovelluksissa, kuten Origin.
Avaa Explorer ja kirjoita seuraava sijainti:
C: WindowsSystem32 \ drivers \ jne.
Etsi hosts-tiedosto ja nimeä se uudelleen host.bak-tiedostoksi. (Sinun on ehkä ensin hyväksyttävä tiedosto.)
Liitä seuraava teksti editoriin:
Tekijänoikeudet (c) 1993-2009 Microsoft Corp. # Tämä on esimerkki HOSTS-tiedostosta, jota Microsoft TCP / IP käyttää Windowsissa. # Tämä tiedosto sisältää IP-osoitteiden yhdistämiset isäntänimiin. Jokainen merkintä tulisi pitää erillisellä rivillä. IP-osoite tulisi sijoittaa ensimmäiseen sarakkeeseen, jota seuraa vastaava isäntänimi. IP-osoitteen ja isäntänimen tulisi olla erotettu vähintään yhdellä välilyönnillä. # Lisäksi kommentteja (kuten nämä) voidaan lisätä yksittäisille riveille tai koneen nimen jälkeen, jota merkitään # -merkillä. # Esimerkiksi: # 102.54.94.97 rhino.acme.com # lähdepalvelin 38.25.63.10 x.acme.com # x asiakaspalvelimen localhost-nimen tarkkuus käsitellään itse DNS: ssä. 127.0.0.1 paikallinen isäntä :: 1 paikallinen isäntä
Tallenna se kohtaan C: WindowsSystem32driversetc ja sulje asiakirja.
Asenna Origin uudelleen
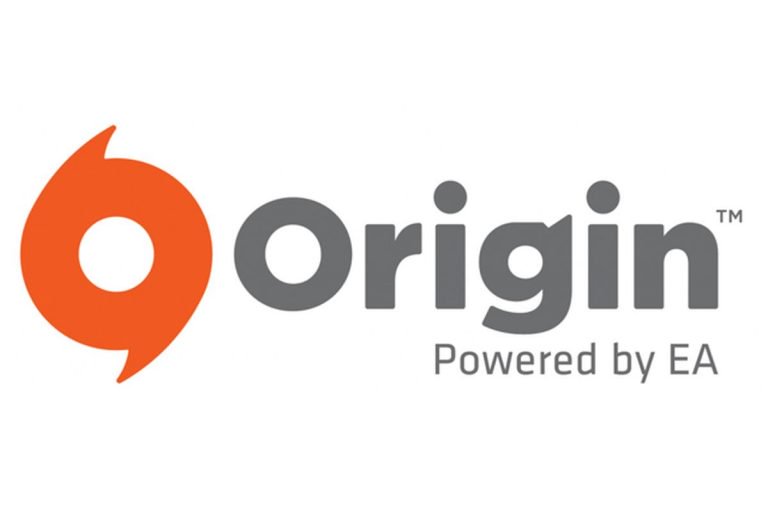
Jos kaikki yllä olevat korjaukset eivät vieläkään toimi, sinun on poistettava ja asennettava Origin uudelleen.
- Poista Origin asennus
- Avaa Suorita-valintaikkuna painamalla Windows-näppäintä ja R-näppäintä samanaikaisesti. Kirjoita sitten ohjaus ja avaa ohjauspaneeli painamalla Enter-näppäintä.
- Näytä ohjauspaneeli luokittain ja valitse sitten Poista ohjelma.
- Kaksoisnapsauta Origin poistaaksesi sen.
- Kun se on valmis, käynnistä Windows-järjestelmä uudelleen.
- Lataa uusin Origin-versio ja kaksoisnapsauta ladattua tiedostoa asentaaksesi sen uudelleen.
Toivon, että tämä artikkeli on auttanut sinua ratkaisemaan ongelman. Jos sinulla on kysyttävää tai ehdotuksia, jätä meille kommentti.
Asiantuntijavinkki: Tämä korjaustyökalu tarkistaa arkistot ja korvaa vioittuneet tai puuttuvat tiedostot, jos mikään näistä tavoista ei ole toiminut. Se toimii hyvin useimmissa tapauksissa, joissa ongelma johtuu järjestelmän korruptiosta. Tämä työkalu myös optimoi järjestelmäsi suorituskyvyn maksimoimiseksi. Sen voi ladata Napsauttamalla tätä

CCNA, Web-kehittäjä, PC-vianmääritys
Olen tietokoneen harrastaja ja harrastava IT-ammattilainen. Minulla on vuosien kokemus tietokoneen ohjelmoinnista, laitteiden vianmäärityksestä ja korjaamisesta. Olen erikoistunut Web-kehitys- ja tietokannan suunnitteluun. Minulla on myös CCNA-sertifiointi verkon suunnitteluun ja vianmääritykseen.

