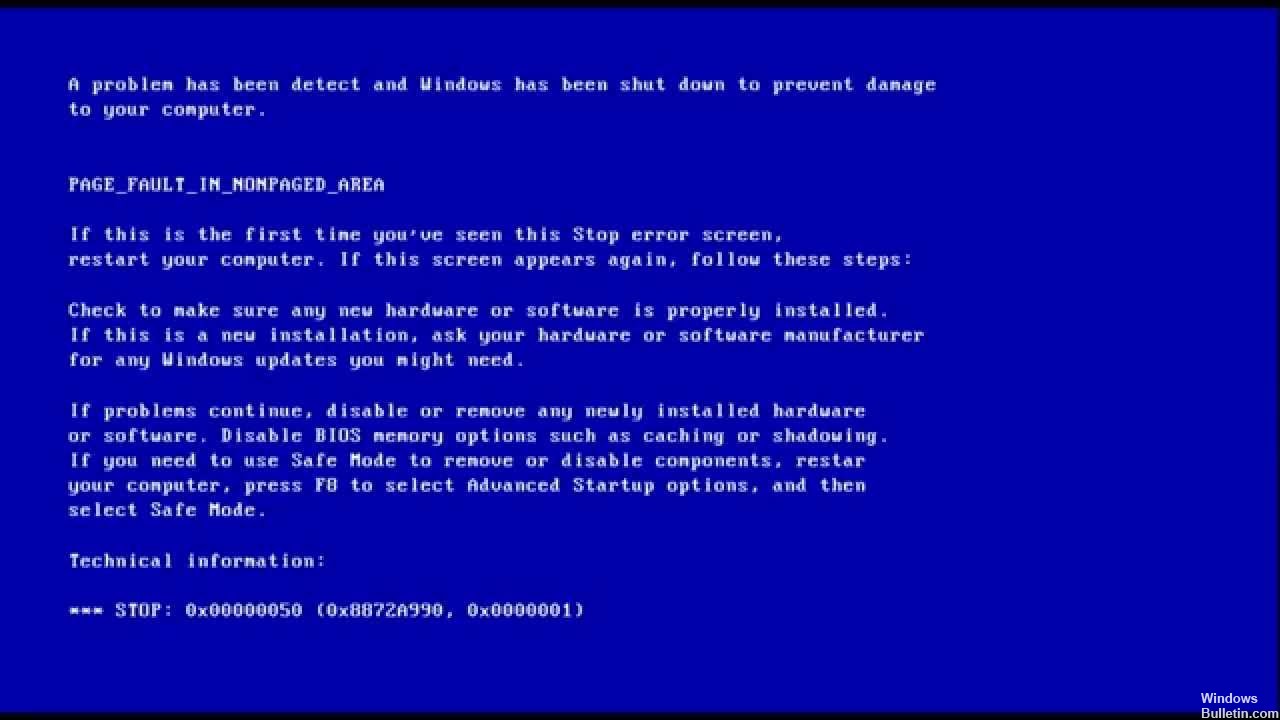Päivitetty toukokuun 2024: Älä enää saa virheilmoituksia ja hidasta järjestelmääsi optimointityökalumme avulla. Hanki se nyt osoitteessa linkki
- Lataa ja asenna korjaustyökalu täältä.
- Anna sen skannata tietokoneesi.
- Työkalu tulee silloin Korjaa tietokoneesi.
Järjestelmän palauttaminen.
Poista virustorjuntasovellukset käytöstä.
Tarkista kiintolevyvirheiden varalta.
Poista muistin välimuisti käytöstä BIOSissa.
Suorita Windows 10 Blue Screen -vianmääritys verkossa.
Avaa Suorita-komentoikkuna painamalla Windows + R -näppäimiä.
Anna sysdm.
Valitse Lisäasetukset-välilehdeltä Suorituskykyasetukset.
Valitse Suorituskykyasetukset-osiossa Lisäasetukset-välilehti ja napsauta sitten Muuta.
Poista Hallitse kaikkien asemien sivutustiedoston kokoa automaattisesti -valintaruudun valinta.
Valitse "Mukautettu koko" -vaihtoehto.
Käynnistä vikasietotilassa F8-näppäimellä käynnistyksen yhteydessä tai Windows 10 -asennusmedialla.
Poista tietoturvaohjelmisto.
Käynnistä uudelleen normaalitilaan ja tarkista uudelleen.
Virhe PAGE_FAULT_IN_NONPAGED_AREA Sinisen näytön arvo on 0x00000050, mikä osoittaa, että virheellinen järjestelmän muisti on viitattu. Yleensä muistiosoite on väärä tai muistin osoitepiste vapauttaa muistia.
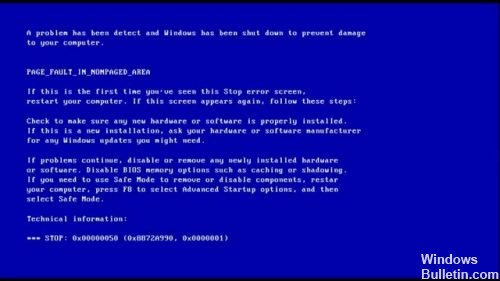
0x50-virheen tarkistus voi tapahtua viallisen laitteiston asennuksen tai asennetun laitteiston vikaantumisen jälkeen (yleensä viallisen RAM-muistin yhteydessä, olipa kyseessä sitten päämuisti, L2-RAM-välimuisti tai RAM-videomuisti).
Ajuripäivitysten asentaminen

Usein päivitetyt ajurit auttavat sinua, yleensä video-, ääni-, verkkokortti (NIC), WiFi, kolmannen osapuolen näppäimistö ja hiiri sekä muut tärkeät laiteohjaimet.
Kokeile ICarryItiä ilmaiseksi. Yllätä ystäväsi Kultasuklaan käsintehdyllä raakasuklaalla.
- Valitse Käynnistä-painike, kirjoita Laitehallinta ja valitse se tulosluettelosta.
- Laajenna jokin luokista löytääksesi laitteen nimen, napsauta hiiren kakkospainikkeella (tai pidä sitä alhaalla) ja valitse Päivitä ohjain. Laajenna näyttösovittimen kategoriaa näytönohjainten osalta napsauttamalla grafiikkakorttia hiiren kakkospainikkeella ja valitsemalla Päivitä ohjaimet.
- Valitse Tarkista automaattisesti, jos ohjain on päivitetty.
- Jos Windows ei löydä uutta ohjainta, voit etsiä sitä laitteen valmistajan verkkosivustolta ja seurata heidän ohjeita.
Jos nämä vaiheet eivät toimi, yritä asentaa ohjain uudelleen: Avaa Laitehallinta, napsauta laitteen nimeä hiiren kakkospainikkeella ja valitse Poista. Käynnistä tietokone uudelleen ja Windows yrittää asenna ohjain uudelleen.
Korjaa Windowsin järjestelmätiedostot System File Checker -työkalulla

Sfc / scannow (System File Checker) -komento tarkistaa kaikkien suojattujen Windows 7 -järjestelmän tiedostojen eheyden ja korvaa vioittuneet, muokatut tai vioittuneet versiot oikeilla versioilla, jos mahdollista.
Toukokuu 2024 -päivitys:
Voit nyt estää tietokoneongelmat käyttämällä tätä työkalua, kuten suojataksesi tiedostojen katoamiselta ja haittaohjelmilta. Lisäksi se on loistava tapa optimoida tietokoneesi maksimaaliseen suorituskykyyn. Ohjelma korjaa yleiset virheet, joita saattaa ilmetä Windows -järjestelmissä, helposti - et tarvitse tuntikausia vianmääritystä, kun sinulla on täydellinen ratkaisu käden ulottuvilla:
- Vaihe 1: Lataa PC-korjaus- ja optimointityökalu (Windows 10, 8, 7, XP, Vista - Microsoft Gold Certified).
- Vaihe 2: Valitse “Aloita hakuLöytää Windows-rekisterin ongelmat, jotka saattavat aiheuttaa PC-ongelmia.
- Vaihe 3: Valitse “Korjaa kaikki”Korjata kaikki ongelmat.
- Käynnistä järjestelmäsi
- Avaa Käynnistä-valikko painamalla Windows-näppäintä.
- Kirjoita komentokehote tai cmd hakukenttään.
- Napsauta hiiren kakkospainikkeella hakutulosten luettelossa Command Promptc®.
- Valitse Suorita järjestelmänvalvojana.
- Anna salasana
- Kun komentokehote lataa, kirjoita sfc ja paina Enter: sfc / scannow
Käynnistys korjaustyökalun käyttäminen

Käynnistystyökalua käytetään, jos järjestelmä kaatuu tai kaatuu, tai jos tietokoneessa on käynnistyksen ongelmia tai tietokoneen käynnistyksen aikana. Tämä voidaan tehdä kolmella eri tavalla.
Nämä prosessit ovat:
- Windows- ja Vista-käyttöjärjestelmissä voit käynnistää käynnistyskorjauksen ja avata Windowsin vianmääritysnäytön.
- Tietokone voidaan sammuttaa kokonaan ja uudelleen käyttämällä edistyneitä käynnistysasetuksia. Voit tehdä tämän käynnistämällä tietokoneen uudelleen ja painamalla F8-näppäintä, kunnes näyttöön tulee valintaikkuna, ja valitse sitten seuraavat käynnistysparametrit seuraavassa vaiheessa ja jatka laajennettua käynnistystä.
- Tietokoneesi käyttöjärjestelmän mukaan voit käynnistää ikkunan valitsemalla käynnistettävän levykkeen tai USB-tikun.
Asiantuntijavinkki: Tämä korjaustyökalu tarkistaa arkistot ja korvaa vioittuneet tai puuttuvat tiedostot, jos mikään näistä tavoista ei ole toiminut. Se toimii hyvin useimmissa tapauksissa, joissa ongelma johtuu järjestelmän korruptiosta. Tämä työkalu myös optimoi järjestelmäsi suorituskyvyn maksimoimiseksi. Sen voi ladata Napsauttamalla tätä

CCNA, Web-kehittäjä, PC-vianmääritys
Olen tietokoneen harrastaja ja harrastava IT-ammattilainen. Minulla on vuosien kokemus tietokoneen ohjelmoinnista, laitteiden vianmäärityksestä ja korjaamisesta. Olen erikoistunut Web-kehitys- ja tietokannan suunnitteluun. Minulla on myös CCNA-sertifiointi verkon suunnitteluun ja vianmääritykseen.