Päivitetty huhtikuu 2024: Älä enää saa virheilmoituksia ja hidasta järjestelmääsi optimointityökalumme avulla. Hanki se nyt osoitteessa linkki
- Lataa ja asenna korjaustyökalu täältä.
- Anna sen skannata tietokoneesi.
- Työkalu tulee silloin Korjaa tietokoneesi.
Kun yrität tallentaa PDF-tiedoston, PDF-tekstin sisältö katoaa Adobe PDF tiedosto. Se on yleensä täytettävien lomakkeiden muodossa, jossa kirjoittamasi teksti katoaa heti, kun painat Tallenna-painiketta.
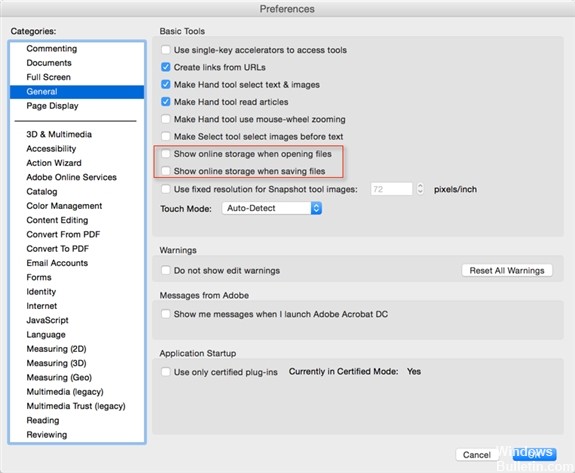
Tämä on yleensä fonttiongelman oire ja usein, kun useita PDF-tiedostoja yhdistetään samaan fonttiin, mutta eri integroiduilla osajoukoilla. Nämä tiedostot luodaan yleensä PDF-generaattorilla, joka ei ole PDF-määrityksen mukainen.
Sinun pitäisi pystyä muuttamaan niiden osien fonttia, joiden pitäisi palauttaa teksti. Kun olet muuttanut fonttia, yritä palauttaa se alkuperäiseen fonttiin nähdäksesi, ratkaiseeko tämä ongelman.
Voit ratkaista tämän ongelman myös Acrobat Pron Preflight-työkaluilla, mutta minun täytyy nähdä tiedosto.
Tallenna PDF optimoiduksi PDF-tiedostoksi

Jos käytät Acrobat Readerin Pro-versiota, kuten Acrobat Pro, FoxIt, jne., Voit vähentää kerrosten määrää tallentamalla PDF optimoiduksi PDF-tiedostoksi.
Valitse Tiedostot> Tallenna nimellä> Optimoitu PDF. Valitse avautuvassa kokoonpanoikkunassa Läpinäkyvyys-ruutu ja napsauta Tallenna-painiketta.
Tämän jälkeen sinun ei pitäisi enää nähdä, miten PDF-tekstisisältö katoaa, kun tallennat tiedoston Windows 10 -palvelussa.
Huhtikuun 2024 päivitys:
Voit nyt estää tietokoneongelmat käyttämällä tätä työkalua, kuten suojataksesi tiedostojen katoamiselta ja haittaohjelmilta. Lisäksi se on loistava tapa optimoida tietokoneesi maksimaaliseen suorituskykyyn. Ohjelma korjaa yleiset virheet, joita saattaa ilmetä Windows -järjestelmissä, helposti - et tarvitse tuntikausia vianmääritystä, kun sinulla on täydellinen ratkaisu käden ulottuvilla:
- Vaihe 1: Lataa PC-korjaus- ja optimointityökalu (Windows 10, 8, 7, XP, Vista - Microsoft Gold Certified).
- Vaihe 2: Valitse “Aloita hakuLöytää Windows-rekisterin ongelmat, jotka saattavat aiheuttaa PC-ongelmia.
- Vaihe 3: Valitse “Korjaa kaikki”Korjata kaikki ongelmat.
Tallenna PDF-muodossa
Tulostaminen PDF-muodossa Windowsissa on helppoa, riippumatta siitä, mitä menetelmää käytät.
- Avaa tiedosto Windows-sovelluksessa.
- Valitse Tiedosto> Tulosta.
- Valitse Tulostus-valintaikkunassa tulostimeksi Adobe PDF.
- Voit säätää Adobe PDF -tulostimen asetuksia napsauttamalla Ominaisuudet (tai Asetukset) -painiketta. (Joissakin sovelluksissa saatat joutua napsauttamaan Tulostus-valintaikkunan Asetukset-painiketta avataksesi tulostinten luettelon ja sitten Ominaisuudet tai Asetukset.)
- Napsauta Tulosta. Anna tiedoston nimi ja valitse Tallenna.
Suorita OCR
Kokeile tekstintunnistusta nähdäksesi, voidaanko teksti tunnistaa. OCR-optinen merkintunnistus tunnistaa tietokoneesi älykkyyden skannatun kuvan tai asiakirjan kirjaimien muuntamiseksi ja muuntamiseksi digitaaliseksi tekstiksi, jonka voit kopioida ja muokata tarpeen mukaan.
PÄÄTELMÄ
PDF-tiedoston yksi sivu voi sisältää eri kerroksia, joissa on eri sisältö. Kun yrität tallentaa tai tulostaa PDF-tiedoston, jossa on monikerroksinen sisältö, elementit häviävät PDF-tiedostosta. Joten korjata se, yritä yhdistää tai vähentää tiedostoa. Koska tiedosto tallennetaan lyhennetynä kopiona, kaikki PDF-tiedoston muutokset säilyvät. Litteyden jälkeen huomautuksiin tai lomaketietoihin ei voi tehdä muutoksia.
https://helpx.adobe.com/acrobat/using/print-to-pdf.html
Asiantuntijavinkki: Tämä korjaustyökalu tarkistaa arkistot ja korvaa vioittuneet tai puuttuvat tiedostot, jos mikään näistä tavoista ei ole toiminut. Se toimii hyvin useimmissa tapauksissa, joissa ongelma johtuu järjestelmän korruptiosta. Tämä työkalu myös optimoi järjestelmäsi suorituskyvyn maksimoimiseksi. Sen voi ladata Napsauttamalla tätä

CCNA, Web-kehittäjä, PC-vianmääritys
Olen tietokoneen harrastaja ja harrastava IT-ammattilainen. Minulla on vuosien kokemus tietokoneen ohjelmoinnista, laitteiden vianmäärityksestä ja korjaamisesta. Olen erikoistunut Web-kehitys- ja tietokannan suunnitteluun. Minulla on myös CCNA-sertifiointi verkon suunnitteluun ja vianmääritykseen.

