Päivitetty huhtikuu 2024: Älä enää saa virheilmoituksia ja hidasta järjestelmääsi optimointityökalumme avulla. Hanki se nyt osoitteessa linkki
- Lataa ja asenna korjaustyökalu täältä.
- Anna sen skannata tietokoneesi.
- Työkalu tulee silloin Korjaa tietokoneesi.
Koska sinulla on tuhansia asiakirjoja SharePointin dokumenttikirjastoissa, sinun ei pitäisi avata asiakirjoja vain nähdäksesi, mitä ne ovat. Eikö olisi hyvä säästää aikaa ja tarkastella asiakirjan sisältöä napsauttamatta kutakin niistä?

SharePoint on itse asiassa alusta, ja tämä on erittäin, erittäin tärkeää. SharePoint on foorumi, jolla voit luoda oman esityksen. Vaikka tämä itsessään on hieno, on joitain asioita, jotka voivat vaikuttaa työskentelemiisi asiakirjoihin tai tiedostoihin. Yksi näistä ongelmista ilmenee, kun yrität muokata asiakirjaa klassisessa MS Word -sovelluksessa. Näin tapahtuu, kun lataat asiakirjan järjestelmään ja yrität muokata sitä työpöytäsovelluksesta.
On käynyt ilmi, että asiakirjaa ei voi ladata / Näytä kaikki sivut, jotka näet tai sinulla on asiakirjan online-versiossa. Tämä tarkoittaa, että näet vain osan koko sivusta, ei koko asiakirjaa. Tämä voi nyt tapahtua useista syistä, kuten yhteensopimattomat versiot ja paljon muuta.
Tarkista asiakkaan käyttäjätunnukset
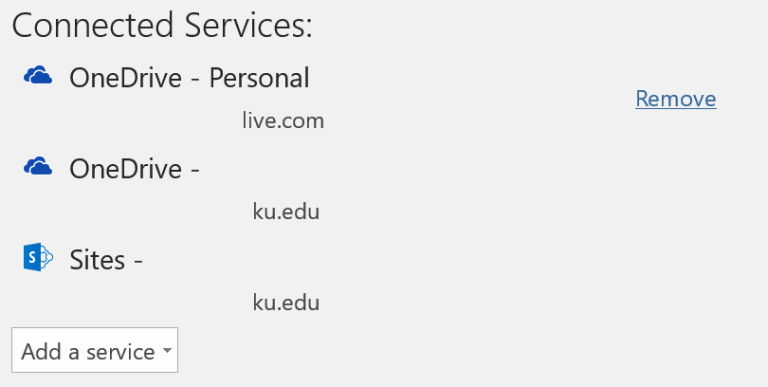
Jos olet kuin minä, olet kirjautunut SharePointiin, tietokoneellesi tai tablet-laitteellesi ja Office-sovelluksiin, joskus kaikilla on eri tilit. Henkilökohtaiset, ammattimaiset demotilit jne. E. Ongelmasi saattaa olla tällä tilien sekavalla alueella.
Varmista, että Office-tilisi (asiakkaassa) vastaa tiliä, jota käytät SharePointissa asiakirjan avaamiseen. Jos eri tilien käyttöoikeudet eroavat, Word / Excel ei avaa asiakirjaa asiakkaan selaimen kautta. Tässä tapauksessa se voi olla vain luku -tilassa ja muutokset tallennetaan vain paikallisesti.
- Napsauta tilisi nimeä Microsoft Office -asiakassovelluksen oikeassa yläkulmassa:
- Sieltä sinulla on kolme vaihtoehtoa. "Poista käytöstä" on yleensä hyvä ensimmäinen askel puhtaan aloituksen varmistamiseksi (1. tähti). Sinulla voi olla myös "rekisteröityjä" muita tilejä, joita voit muuttaa napsauttamalla (2. tähti). Kolmas vaihtoehto on lisätä toinen tili, joka voi yksinkertaisesti lisätä uuden osoitteen nykyiseen kirjautumistunnukseesi (3. tähti). Minulla oli hyviä ja huonoja tuloksia tällä kolmannella vaihtoehdolla, mutta se kannattaa kokeilla. Teoriassa tiliä, jolla on korkeimmat tunnistetiedot, käytetään asiakirjan avaamiseen.
- Jos kirjaudut ulos, sinun on kirjauduttava sisään uudelleen.
- Voit myös tarkistaa yhdistetyt palvelut siirtymällä asiakastiedostoon File -> Account. Sinun pitäisi nähdä jotain tällaista, jossa voit poistaa kaikki yhdistetyt palvelut, joihin pelkäät puuttua, napsauttamalla niiden oikealla puolella olevaa Poista-painiketta. Riippuen tilistä, jolla kirjaudut Microsoft-asiakasohjelmaan, et voi poistaa palvelua, ennen kuin kirjaudut sisään näillä tunnistetiedoilla.
Huhtikuun 2024 päivitys:
Voit nyt estää tietokoneongelmat käyttämällä tätä työkalua, kuten suojataksesi tiedostojen katoamiselta ja haittaohjelmilta. Lisäksi se on loistava tapa optimoida tietokoneesi maksimaaliseen suorituskykyyn. Ohjelma korjaa yleiset virheet, joita saattaa ilmetä Windows -järjestelmissä, helposti - et tarvitse tuntikausia vianmääritystä, kun sinulla on täydellinen ratkaisu käden ulottuvilla:
- Vaihe 1: Lataa PC-korjaus- ja optimointityökalu (Windows 10, 8, 7, XP, Vista - Microsoft Gold Certified).
- Vaihe 2: Valitse “Aloita hakuLöytää Windows-rekisterin ongelmat, jotka saattavat aiheuttaa PC-ongelmia.
- Vaihe 3: Valitse “Korjaa kaikki”Korjata kaikki ongelmat.
Päivitä Microsoft Word Windows 10: ssä
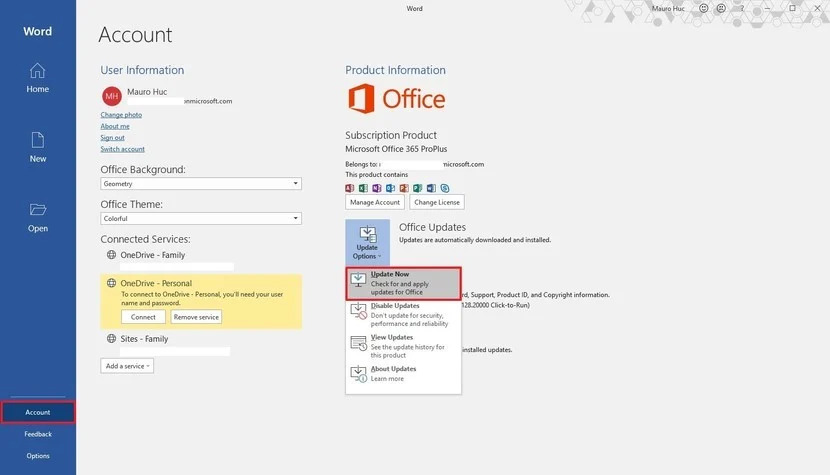
Voit päivittää Office-sovellussarjan uusimpaan versioon seuraavasti:
Huomautus. Käyttöliittymä voi vaihdella hieman käyttämästäsi Office-versiosta riippuen, mutta vaiheet pysyvät samana.
- Avaa Word.
- Luo uusi tyhjä asiakirja.
- Napsauta Tiedosto.
- Napsauta Tili.
- Napsauta oikealla olevaa päivitysasetusten valikkoa.
- Napsauta Päivitä nyt -vaihtoehtoa.
- Noudata näytön ohjeita uusien päivitysten asentamiseksi (jos käytettävissä).
Näiden vaiheiden jälkeen Office lataa ja asentaa kaikki käytettävissä olevat päivitykset sovelluksellesi.
Vaihda DOCX-tiedosto
Yksi tapa ratkaista ongelma on muuttaa asiakirjan tiedostotunniste. Jos ongelmainen tiedosto on DOC-asiakirja, sinun on vaihdettava laajennus DOCX: ksi. Molemmat laajennukset ovat käytetään Microsoft Wordiin. Ainoa ero on, että docx on tehokkaampi seuraajana kuin doc-laajennus.
Poista merkintätiedot Microsoft Wordista

Viimeistele muutosten lisääminen asiakirjaan poistamalla valinta Seuraa muutoksia -valintaruudusta. Voit tilapäisesti piilottaa olemassa olevat seuratut muutokset valitsemalla Ei merkintää Näytä vahvistettavaksi -kentässä. Näin voit nähdä, miltä lopullinen asiakirja näyttää. Muutokset näkyvät kuitenkin uudelleen, kun seuraavan kerran avaat sen. Valmistele asiakirjasi hyväksyttäväksi hyväksymällä tai hylkäämällä pysyvästi seurattavat muutokset ja poistamalla kommentit.
- Jos haluat tarkastella muutoksia erikseen, napsauta "Selaa" ja sitten "Hyväksy" tai "Hylkää". Viimeistele asiakirja kerrallaan valitsemalla Hyväksy kaikki muutokset tai Hylkää kaikki muutokset.
- Napsauta Kommentit-ryhmän Tarkastelu-välilehdessä Poista-kohdan nuolta ja valitse Poista kaikki kommentit asiakirjasta.
- Jos haluat etsiä muutoksia, kommentteja ja muita tietoja, joita et halua jakaa, Document Inspector -ohjelmassa, napsauta Selaa-välilehdellä "Etsi ongelmia" ja napsauta sitten "Tarkista asiakirja".
Asiantuntijavinkki: Tämä korjaustyökalu tarkistaa arkistot ja korvaa vioittuneet tai puuttuvat tiedostot, jos mikään näistä tavoista ei ole toiminut. Se toimii hyvin useimmissa tapauksissa, joissa ongelma johtuu järjestelmän korruptiosta. Tämä työkalu myös optimoi järjestelmäsi suorituskyvyn maksimoimiseksi. Sen voi ladata Napsauttamalla tätä

CCNA, Web-kehittäjä, PC-vianmääritys
Olen tietokoneen harrastaja ja harrastava IT-ammattilainen. Minulla on vuosien kokemus tietokoneen ohjelmoinnista, laitteiden vianmäärityksestä ja korjaamisesta. Olen erikoistunut Web-kehitys- ja tietokannan suunnitteluun. Minulla on myös CCNA-sertifiointi verkon suunnitteluun ja vianmääritykseen.

