Päivitetty huhtikuu 2024: Älä enää saa virheilmoituksia ja hidasta järjestelmääsi optimointityökalumme avulla. Hanki se nyt osoitteessa linkki
- Lataa ja asenna korjaustyökalu täältä.
- Anna sen skannata tietokoneesi.
- Työkalu tulee silloin Korjaa tietokoneesi.
Joskus Surface-kynä ei välttämättä toimi Surface-koneellasi. Tämänpäiväisessä artikkelissa esitämme yleisiä ja erityisiä vianetsintävaiheita, joita voit seurata auttamaan sinua, jos Surface-kynäsi ei pysty kirjoittamaan, avaamaan sovelluksia tai muodostamaan yhteyttä Bluetoothiin.

Kuinka korjata, jos pintakynä ei musteta.
Jos kynä ei musteta, toimi seuraavasti:
- Testaa LED-valaistuksen toiminta. Jos LED-valo ei pala, se on sähkökatkos.
- Suorita Windows-päivitykset tai Pintadiagnostiikkatyökalu.
- Käynnistä käyttöliittymä uudelleen, vaikka se olisi jo käynnistetty uudelleen Windows Updates -sovelluksella.
- Vaihda akku.
Tarkista kynän asetukset.
- Kohdistimen, käsialan ja ylös-näppäinten asetusten tarkistaminen
- Siirry kohtaan Käynnistä
- Asetukset
- Laitteet
- Kynä ja Windows-muste
Voit tarkistaa kynän paineasetukset avaamalla Pinta-sovelluksen ja säätämällä kynä-välilehteä.
Huhtikuun 2024 päivitys:
Voit nyt estää tietokoneongelmat käyttämällä tätä työkalua, kuten suojataksesi tiedostojen katoamiselta ja haittaohjelmilta. Lisäksi se on loistava tapa optimoida tietokoneesi maksimaaliseen suorituskykyyn. Ohjelma korjaa yleiset virheet, joita saattaa ilmetä Windows -järjestelmissä, helposti - et tarvitse tuntikausia vianmääritystä, kun sinulla on täydellinen ratkaisu käden ulottuvilla:
- Vaihe 1: Lataa PC-korjaus- ja optimointityökalu (Windows 10, 8, 7, XP, Vista - Microsoft Gold Certified).
- Vaihe 2: Valitse “Aloita hakuLöytää Windows-rekisterin ongelmat, jotka saattavat aiheuttaa PC-ongelmia.
- Vaihe 3: Valitse “Korjaa kaikki”Korjata kaikki ongelmat.
Manuaalinen pariliitos
- Siirry kohtaan Asetukset ja napauta Muuta tietokoneen asetuksia.
- Paina PC ja laitteet ja napauta sitten Bluetooth.
- Tarkista uudelleen, onko Bluetooth käytössä.
- Jos näet kuulakärkikynän laiteluettelossa, kirjoita se ja käski poistaa laitteen.
- Nyt kun et enää näe pintakynää Bluetoothin alla, pidä ylempää violetti kynäpainiketta painettuna, kunnes kynän keskellä oleva vihreä valo alkaa vilkkua (noin 7 sekuntia). Tämä pakottaa kynän muodostamaan yhteyden uudelleen.
- Kun kynä tulee uudelleen luetteloon, paina sitä ja sano sitten Pari.
Päivitä pinta
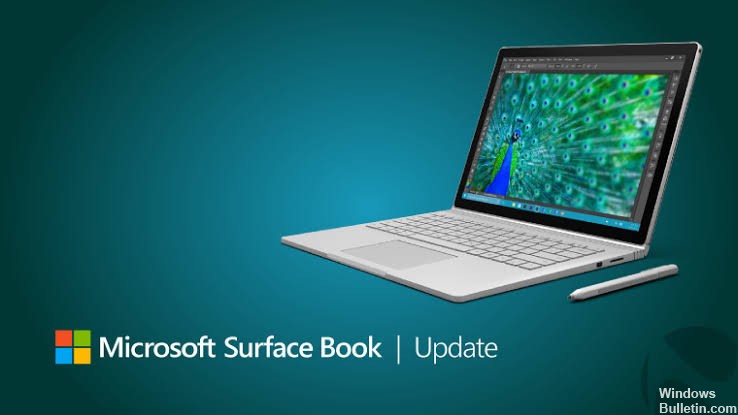
Kaksi tyyppiset päivitykset takaavat käyttöliittymän optimaalisen toiminnan: laitteistopinnan päivitykset, tunnetaan myös nimellä firmware, ja Windows 10 -ohjelmistopäivitykset. Molemmat tyypit asennetaan automaattisesti heti, kun ne ovat saatavilla. Jos sinulla on kysyttävää tai ongelmia päivityksen kanssa, tässä on joitain tietoja, jotka voivat auttaa sinua.
- Valitse Käynnistä> Asetukset> Päivitys ja suojaus> Windows Update.
- Valitse Tarkista päivitykset. Jos päivityksiä on saatavana, ne asennetaan automaattisesti. Saatat joutua käynnistämään käyttöliittymä uudelleen päivitysten asentamisen jälkeen.
Tarkista paristot
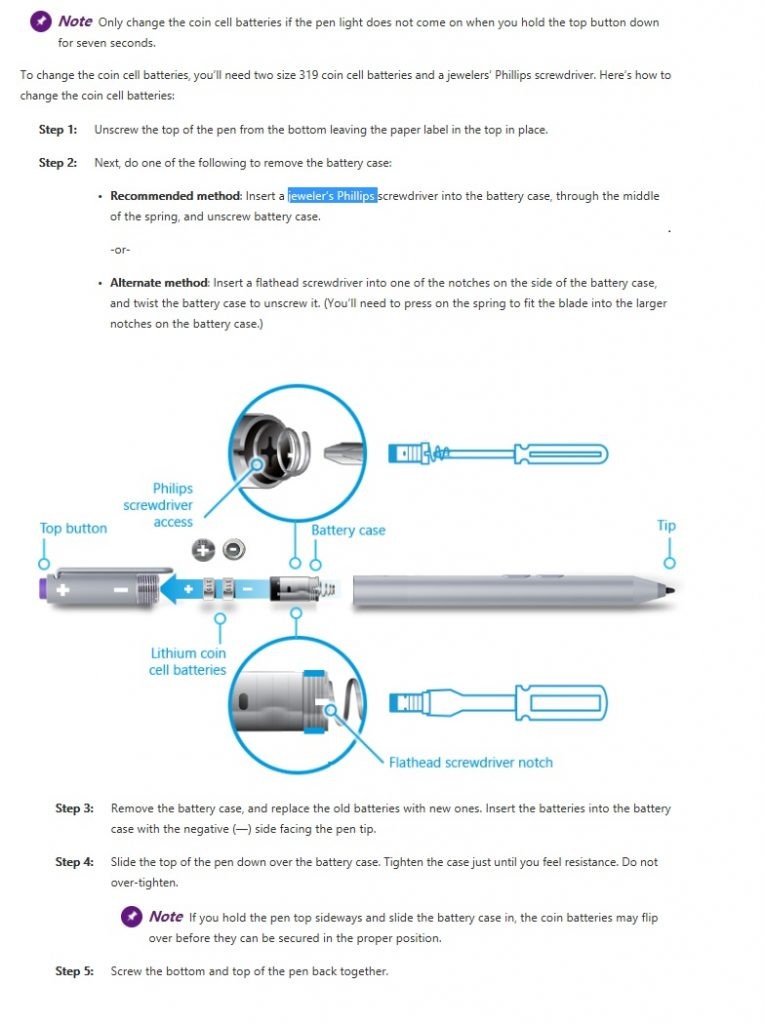
Surface-kynä vaatii AAAA-pariston - se toimitetaan kynän mukana. Joten jos kynä lakkaa vastaamasta yhtäkkiä eli se ei kirjoita eikä mikään painikkeista toimi, sinun on ensin yritettävä vaihtaa paristo. Irrota kynän yläosa alhaalta ja poista vanha paristo.
Kynässäsi on myös kaksi 319 nappiparistoa. Jos kynäsi ei toimi ja vaiheen 2 lamppu ei vilku, joudut ehkä vaihtamaan sen. Se on monimutkaisempi, koska se vaatii Phillips-ruuvimeisselin.
https://support.microsoft.com/en-ph/help/4023523/surface-troubleshoot-microsoft-surface-pen
Asiantuntijavinkki: Tämä korjaustyökalu tarkistaa arkistot ja korvaa vioittuneet tai puuttuvat tiedostot, jos mikään näistä tavoista ei ole toiminut. Se toimii hyvin useimmissa tapauksissa, joissa ongelma johtuu järjestelmän korruptiosta. Tämä työkalu myös optimoi järjestelmäsi suorituskyvyn maksimoimiseksi. Sen voi ladata Napsauttamalla tätä

CCNA, Web-kehittäjä, PC-vianmääritys
Olen tietokoneen harrastaja ja harrastava IT-ammattilainen. Minulla on vuosien kokemus tietokoneen ohjelmoinnista, laitteiden vianmäärityksestä ja korjaamisesta. Olen erikoistunut Web-kehitys- ja tietokannan suunnitteluun. Minulla on myös CCNA-sertifiointi verkon suunnitteluun ja vianmääritykseen.

