Päivitetty huhtikuu 2024: Älä enää saa virheilmoituksia ja hidasta järjestelmääsi optimointityökalumme avulla. Hanki se nyt osoitteessa linkki
- Lataa ja asenna korjaustyökalu täältä.
- Anna sen skannata tietokoneesi.
- Työkalu tulee silloin Korjaa tietokoneesi.
GeForce Experience on uskomattoman tehokas ohjelmisto, joka toimii hyvin GeForce GTX -sarjan näytönohjainkorttien kanssa. Kun asennat tämän sovelluksen tietokoneellesi, sinun ei enää tarvitse huolehtia ohjainpäivityksistä. Lisäksi pelisi grafiikka-asetukset optimoidaan automaattisesti parhaan pelikokemuksen saavuttamiseksi.

Joillakin käyttäjillä on kuitenkin ollut ongelmia GeForce Experiencessa ohjelmisto, joka ei löydä paikallisia pelejä eikä Steam-pelejä. Koska tämä vaikuttaa kykysi käyttää GTX-näytönohjaimen täyttä tehoa, ärsytys on ymmärrettävää.
Varmista, että peliäsi tuetaan.
GeForce Experience etsii pelit Asetukset -> Pelit-välilehdessä luetelluista sijainneista. Lisää sijainti, johon peli on asennettu, jos valitset toisen hakemiston pelin oletuspolulta.
Pelien GeForce Experience Scan -ominaisuus tukee vain suojaamattomia hakemistoja. Hakemistoja, joilla on rajoitettu pääsy (esim. Verkko-osuudet, kotihakemistot jne.), Ei tueta.
GeForce Experience luo uuden käyttäjän nimeltä UpdatusUser. Jos tällä käyttäjäprofiililla ei ole lukuoikeuksia hakemistoon, johon pelisi on asennettu, Geforce Experience ei löydä näitä pelejä.
Tuetut pelit on päivitettävä kehittäjän uusimpaan versioon. Geforce-käyttöliittymä ei tunnista pelin vanhoja versioita, pelin porsaanreikiä tai muita modeja, jotka muuttavat pelin suoritettavaa versiota.
Suorita GeForce Experience järjestelmänvalvojana.
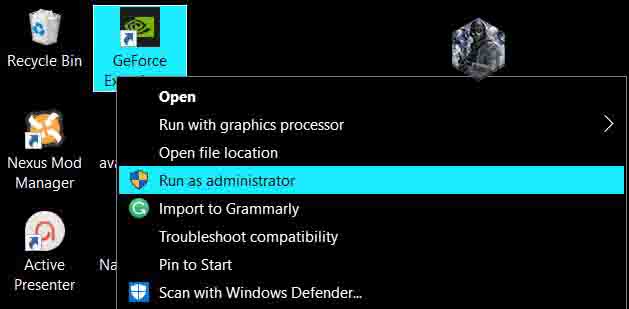
Tämä on luultavasti helpoin tapa kokeilla sitä tässä artikkelissa. Se antoi erinomaisia tuloksia käyttäjille, jotka kamppailivat tämän ongelman kanssa. Selitys on, että pelit todennäköisesti asennetaan kansioon, johon ei ole täysin pääsyä ilman järjestelmänvalvojan oikeuksia. Tarjoamalla tämän käyttöoikeuden GeForce Experience voi löytää pelit ja sisällyttää ne sellaisenaan.
- Ensin sinun on löydettävä suoritettava GeForce Experience -tiedosto. Tämä voi olla työpöydälläsi. Jos ei, yritä etsiä sitä Käynnistä-valikosta. Napsauta hiiren kakkospainikkeella ensimmäistä tulosta ja valitse "Avaa tiedoston sijainti". Käynnistä-valikon pikakuvakkeen pitäisi näkyä kansiossa. Napsauta sitä uudelleen hiiren oikealla painikkeella ja valitse "Avaa tiedoston sijainti" uudelleen.
- Voit myös tarkistaa kansion, jossa oletusarvoinen GeForce Experience -asennuskansio sijaitsee:
- C: \ Ohjelmatiedostot (x86) \ NVIDIA Corporation \ NVIDIA GeForce Experience
- Kun löydät sen, napsauta hiiren kakkospainikkeella NVIDIA GeForce Experience -ohjelman suoritettavaa tiedostoa ja valitse näkyviin tulevasta pikavalikosta Ominaisuudet. Muista siirtyä yhteensopivuuteen
- Valitse Suorita tämä ohjelma järjestelmänvalvojana -valintaruutu ja napsauta OK, jos haluat tehdä tekemäsi muutokset. Avaa GeForce Experience uudelleen ja katso, jatkuuko ongelma!
Varmista, että asennettu pelihakemisto on merkitty
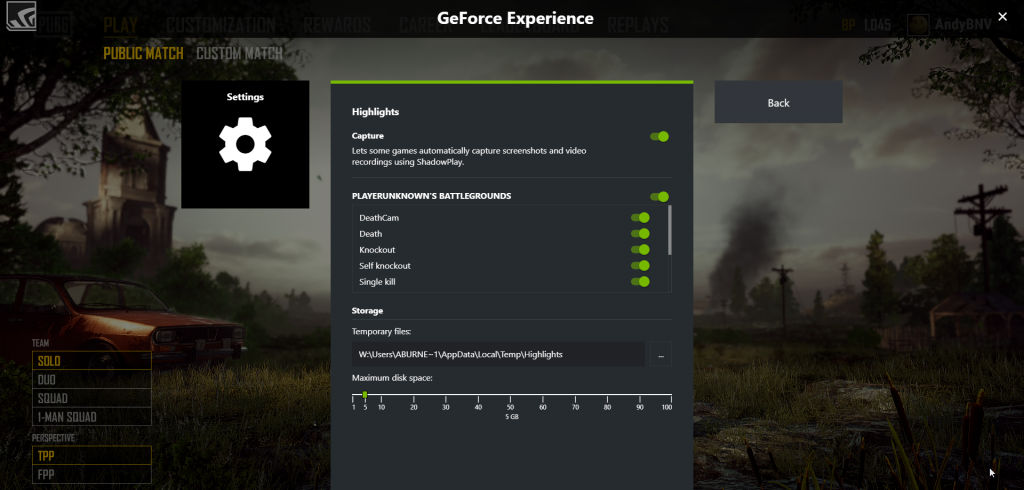
- Avaa GeForce Experience -sovellus.
- Siirry asetuksiin.
- Valitse Pelit.
- Katso, mitkä GeForce Experience -kansiot on tarkistettava ja missä olet asentanut pelisi.
- Jos näiden kahden vaihtoehdon välillä on ristiriita, lisää linkki kansioon, johon olet asentanut pelit (esim. D: Games).
- Kun olet tehnyt tämän, käynnistä GeForce Experience -sovellus uudelleen ja tarkista, onko ongelma ratkaistu.
Huhtikuun 2024 päivitys:
Voit nyt estää tietokoneongelmat käyttämällä tätä työkalua, kuten suojataksesi tiedostojen katoamiselta ja haittaohjelmilta. Lisäksi se on loistava tapa optimoida tietokoneesi maksimaaliseen suorituskykyyn. Ohjelma korjaa yleiset virheet, joita saattaa ilmetä Windows -järjestelmissä, helposti - et tarvitse tuntikausia vianmääritystä, kun sinulla on täydellinen ratkaisu käden ulottuvilla:
- Vaihe 1: Lataa PC-korjaus- ja optimointityökalu (Windows 10, 8, 7, XP, Vista - Microsoft Gold Certified).
- Vaihe 2: Valitse “Aloita hakuLöytää Windows-rekisterin ongelmat, jotka saattavat aiheuttaa PC-ongelmia.
- Vaihe 3: Valitse “Korjaa kaikki”Korjata kaikki ongelmat.
Asenna oikeat kansiot pelin sijainniksi.
GeForce ei havaitse pelivirhettä asentaessaan pelejä eri paikkoihin. Esimerkiksi, asennat nämä pelit eri kiintolevyille. Tämän ongelman välttämiseksi muista lisätä oikeat kansiot pelin sijainniksi. Okei:
Vaihe 1: Etsi ja avaa suoritettava GeForce Experience -tiedosto.
Vaihe 2: Siirry Ohjauspaneelin Asetukset-välilehden Pelit-osioon ja valitse Etsi pelejä -valintaruutu.
Vaihe 3: Jos kansiota, jossa peli vaikuttaa, ei ole olemassa, napsauta Lisää ja valitse kansio, jossa pelisi sijaitsee.
Nyt GeForce Experience etsii asennettuja pelejä ja voit tarkistaa, onko ongelma ratkaistu.
Päivitä NVidia-ohjain

Jotkut käyttäjät korjaavat sen tosiasian, että GeForce Experience ei löydä peliä yksinkertaisesti päivittämällä NVidia-ajurit. Tämä virhe saattaa ilmetä, jos käytät GeForce Experience vanhentuneella ohjaimella. Näin päivität NVidia-ohjaimet GeForce Experiencella.
Vaihe 1: Käynnistä GeForce Experience -asiakasohjelma ja napsauta Ajurit-välilehteä ylävalikkorivillä.
Vaihe 2: Napsauta Tarkista päivitykset -painiketta oikeassa yläkulmassa. Odota sitten vähän, onko ohjaimia käytettävissä.
Vaihe 3: Jos Uusi ohjain löytyy Saatavana-osiosta, napsauta vihreää Lataa-painiketta. Asenna se sitten tietokoneellesi.
Kun asennus on valmis, käynnistä tietokone uudelleen ja käynnistä GeForce Experience -asiakasohjelma uudelleen nähdäksesi, jatkuuko ongelma.
Asiantuntijavinkki: Tämä korjaustyökalu tarkistaa arkistot ja korvaa vioittuneet tai puuttuvat tiedostot, jos mikään näistä tavoista ei ole toiminut. Se toimii hyvin useimmissa tapauksissa, joissa ongelma johtuu järjestelmän korruptiosta. Tämä työkalu myös optimoi järjestelmäsi suorituskyvyn maksimoimiseksi. Sen voi ladata Napsauttamalla tätä

CCNA, Web-kehittäjä, PC-vianmääritys
Olen tietokoneen harrastaja ja harrastava IT-ammattilainen. Minulla on vuosien kokemus tietokoneen ohjelmoinnista, laitteiden vianmäärityksestä ja korjaamisesta. Olen erikoistunut Web-kehitys- ja tietokannan suunnitteluun. Minulla on myös CCNA-sertifiointi verkon suunnitteluun ja vianmääritykseen.

