Päivitetty huhtikuu 2024: Älä enää saa virheilmoituksia ja hidasta järjestelmääsi optimointityökalumme avulla. Hanki se nyt osoitteessa linkki
- Lataa ja asenna korjaustyökalu täältä.
- Anna sen skannata tietokoneesi.
- Työkalu tulee silloin Korjaa tietokoneesi.
Kun yrität asentaa sisäänrakennetun Intel HD Graphics -näytönohjaimen ohjaimia, Windows 10 näyttää virhesanoman, joka sanoo "Tämä tietokone ei täytä ohjelmiston asennuksen vähimmäisvaatimuksia", kun suoritat setup.exe-tiedoston. Tämä opas näyttää, kuinka voit kiertää virheen asentaessasi Intel HD Graphics -ohjainta Windows 10:ssä.
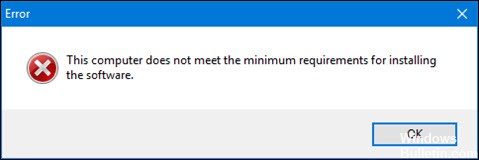
Virheilmoitus johtuu todennäköisesti siitä, että ohjain on liian vanha ja tukee vain Windows Vistaa tai 7: ää, joten Windows 10: llä on vaikeuksia asennusohjelman havaitsemisessa ja suorittamisessa. Jotkut laitteistot, joita olemme käyttäneet hyvin pitkään, voivat olla vanhentuneita, eikä valmistaja enää tue niitä uusien tekniikoiden käyttöönoton yhteydessä (mikä on yleistä Asus-, Dell-, Lenovo-kannettavissa tietokoneissa jne.). Virhe on erityisen yleinen ohjaimen asennusohjelmien kanssa, jotka on ladattu valmistajan verkkosivustolta tai ohjain-CD: ltä.
Mikä on tämän virheen syy
Virheviesti ilmestyy useista syistä:
- Järjestelmässäsi on ulkoinen näytönohjain; jotkut emolevyt poistavat prosessorin sisäänrakennetun grafiikkapiirisarjan käytöstä, kun ulkoinen näytönohjain on kytketty; varmista, että Intel®-näytönohjain on näkyvissä Laitehallinnassa.
- Sinulla on väärä kuljettaja.
- Ohjain ja käyttöjärjestelmäversio eivät täsmää. Esimerkki: Et voi asentaa 64-bittistä ohjainta 32-bittiseen käyttöjärjestelmään.
- Sinulla ei ole Intel-näytönohjainta.
- Ohjattu Intel-ohjain ja -tuki ei voi päivittää ohjainta. Yleisen Intel-näytönohjaimen asentaminen tietokoneen valmistajan mukautetun ohjaimen sijasta voi aiheuttaa teknisiä ongelmia.
Käytä Intel Driver and Support Assistant -sovellusta
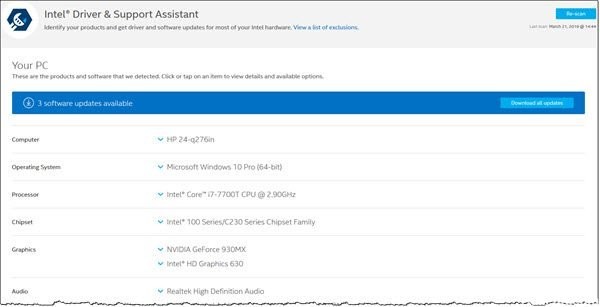
Ensimmäinen tehtävä, kun saat yllä olevan virhesanoman, on ladata Intel Driver and Support Assistant -apuohjelma, joka tarkistaa järjestelmän kokoonpanon ja asentaa automaattisesti tarvittavat ohjaimet sinulle. Tästä voi olla hyötyä, jos et ole varma, minkä mallin näytönohjaimesi olet sisäinen tai jotain vastaavaa. Voit ladata työkalun siirtymällä tälle linkille ja napsauttamalla Lataa nyt -painiketta. Tämä aloittaa Intel-ohjaimen ja ohjatun toiminnon lataamisen.
Huhtikuun 2024 päivitys:
Voit nyt estää tietokoneongelmat käyttämällä tätä työkalua, kuten suojataksesi tiedostojen katoamiselta ja haittaohjelmilta. Lisäksi se on loistava tapa optimoida tietokoneesi maksimaaliseen suorituskykyyn. Ohjelma korjaa yleiset virheet, joita saattaa ilmetä Windows -järjestelmissä, helposti - et tarvitse tuntikausia vianmääritystä, kun sinulla on täydellinen ratkaisu käden ulottuvilla:
- Vaihe 1: Lataa PC-korjaus- ja optimointityökalu (Windows 10, 8, 7, XP, Vista - Microsoft Gold Certified).
- Vaihe 2: Valitse “Aloita hakuLöytää Windows-rekisterin ongelmat, jotka saattavat aiheuttaa PC-ongelmia.
- Vaihe 3: Valitse “Korjaa kaikki”Korjata kaikki ongelmat.
Tarkista ohjaimen asennusasetukset
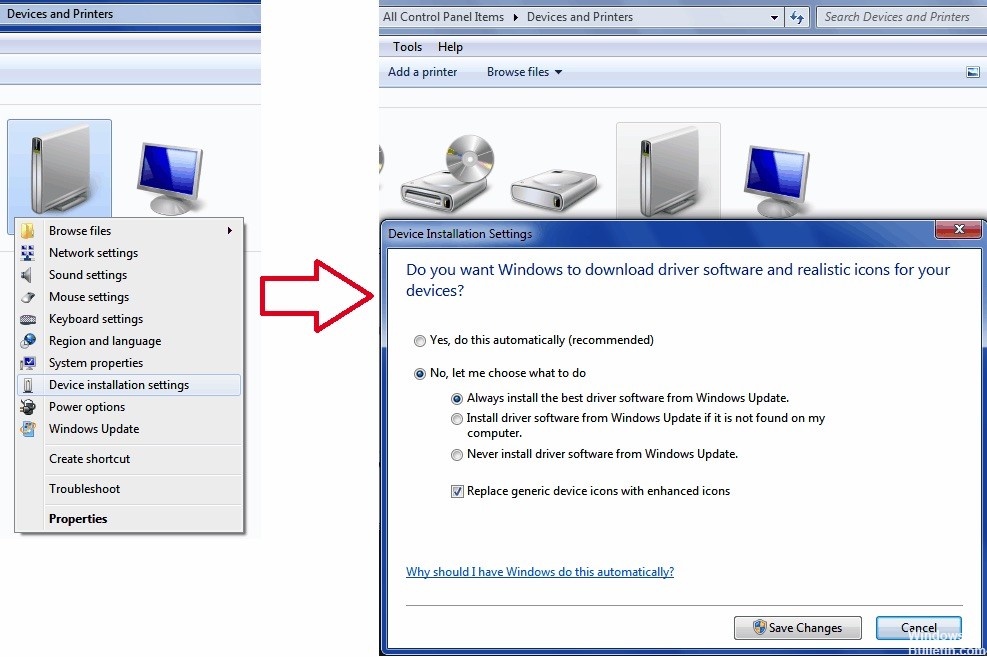
- Paina Windows + X-näppäintä ja napsauta Järjestelmä.
- Napsauta vasemmalla olevaa linkkiä kohtaan Järjestelmän lisäasetukset.
- Napsauta laitteisto-välilehteä ja napsauta sitten "Driver Installation Settings" -painiketta.
- Napsauta vaihtoehtoja: "Ei, anna minun valita mitä tehdä" ja "Älä koskaan asenna ohjainohjelmistoa Windows Update -sovelluksesta".
- Napsauta "Tallenna muutokset" ja sitten "Käytä / OK" palataksesi "Järjestelmä" -valikkoon.
- Napsauta vasemmalla olevaa "Laitehallinta" -linkkiä.
- Laajenna "Display Adapter", napsauta hiiren kakkospainikkeella Intel-sovitinta ja napsauta "Uninstall".
- Käynnistä tietokone uudelleen ja suorita ohjaimen asennustiedosto, jossa virhe ilmeni aiemmin.
Ota integroitu grafiikka käyttöön
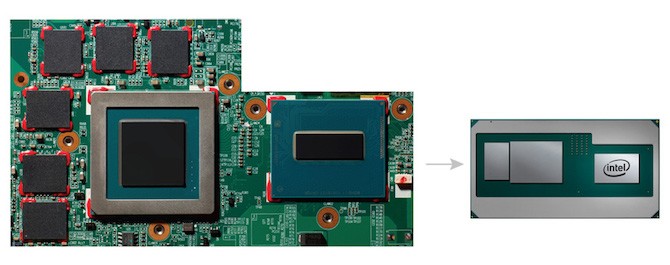
Jotkut emolevyt on ohjelmoitu poistamaan automaattisesti integroitu näytönohjain jos olet kytkenyt ulkoisen näytönohjaimen. Joissain tapauksissa tämä ei välttämättä ole tilanne, ja sisäänrakennettu kortti saattaa silti olla poissa käytöstä. Tällaisessa tilanteessa sisäänrakennettu näytönohjain on otettava käyttöön BIOS: n kautta.
Sisäänrakennetun näytönohjaimen aktivointi voi vaihdella valmistajalta, joten emme voi antaa tarkkoja ohjeita. Jotta saat kuitenkin karkean idean, löydät ne yleensä BIOS-asetusten Lisäasetukset-välilehdestä, jota yleensä kutsutaan IGD Multi-Monitor, iGPU Multi-Monitor tai Intel Integrated GPU. Eri valmistajilla on käynnistysavaimet, jotka on määritelty BIOSissa eri tavalla, joten joudut etsimään niitä Googlessa.
Asiantuntijavinkki: Tämä korjaustyökalu tarkistaa arkistot ja korvaa vioittuneet tai puuttuvat tiedostot, jos mikään näistä tavoista ei ole toiminut. Se toimii hyvin useimmissa tapauksissa, joissa ongelma johtuu järjestelmän korruptiosta. Tämä työkalu myös optimoi järjestelmäsi suorituskyvyn maksimoimiseksi. Sen voi ladata Napsauttamalla tätä

CCNA, Web-kehittäjä, PC-vianmääritys
Olen tietokoneen harrastaja ja harrastava IT-ammattilainen. Minulla on vuosien kokemus tietokoneen ohjelmoinnista, laitteiden vianmäärityksestä ja korjaamisesta. Olen erikoistunut Web-kehitys- ja tietokannan suunnitteluun. Minulla on myös CCNA-sertifiointi verkon suunnitteluun ja vianmääritykseen.

