Päivitetty huhtikuu 2024: Älä enää saa virheilmoituksia ja hidasta järjestelmääsi optimointityökalumme avulla. Hanki se nyt osoitteessa linkki
- Lataa ja asenna korjaustyökalu täältä.
- Anna sen skannata tietokoneesi.
- Työkalu tulee silloin Korjaa tietokoneesi.
Pelin aikana keskeytyy äkillinen virheilmoitus. Tämä ärsyttää sinua paljon.
Virhe "Unreal Engine pysähtyi D3D-laitteen katoamisen vuoksi" on yleinen ongelma. Se ei ole ongelma tietyssä pelissä. Ja et ole ainoa, jota vika ärsyttää.
Älä huoli, ne voidaan korjata.
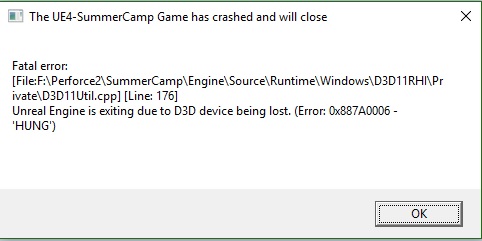
Sammuta virustorjuntaohjelma
Jotkut virustentorjuntaohjelmat voivat olla ristiriidassa Unreal Enginen kanssa. Jos käytät kolmannen osapuolen virustentorjuntaohjelmaa tietokoneen suojaamiseen, yritä sammuttaa se väliaikaisesti ja varmistaa, että se toimii.
Jos virhe häviää, sinun on ehkä poistettava virustorjunta ja käytettävä luotettavaa virusta. Jos virhe ei häviä, siirry seuraavaan ratkaisuun.
Muokkaa rekisterieditoria

- Seuraa tätä linkkiä: https://msdn.microsoft.com/en-us/library/windows/hardware/ff569918(v=vs.85).aspx
- Sieltä löydät osan nimeltä TdrDelay, joka antaa sinulle kaikki tarvittavat tiedot rekisteriosan luomiseksi viiveajan muuttamiseksi.
- Voit avata rekisterin avaamalla Käynnistä-valikon ja kirjoittamalla “start”, kun ikkuna avautuu. Kirjoita "regedit" ja napsauta "OK".
- Rekisterieditori pitäisi nyt avata. Tässä käytät juuri mainitsemani sivuston tietoja.
- Siirry ensin kohtaan HKEY_LOCAL_MACHINE \ System \ CurrentControlSet \ Control \ GraphicsDrivers.
- Napsauta hiiren kakkospainikkeella GraphicsDrivers ja palaa kohtaan> DWORD (32-bittinen) arvo.
- Uusi avain tulee näkyviin. Muista kutsua sitä "TdrDelay".
- Napsauta sitä hiiren kakkospainikkeella ja valitse Muokkaa.
- Syötä Data-arvot-osioon 10 (tämä on viivästyvien sekuntien määrä) ja varmista, että olet valinnut perustaksi ”Desimaaliluku”.
- Napsauta OK ja käynnistä järjestelmä uudelleen.
Huhtikuun 2024 päivitys:
Voit nyt estää tietokoneongelmat käyttämällä tätä työkalua, kuten suojataksesi tiedostojen katoamiselta ja haittaohjelmilta. Lisäksi se on loistava tapa optimoida tietokoneesi maksimaaliseen suorituskykyyn. Ohjelma korjaa yleiset virheet, joita saattaa ilmetä Windows -järjestelmissä, helposti - et tarvitse tuntikausia vianmääritystä, kun sinulla on täydellinen ratkaisu käden ulottuvilla:
- Vaihe 1: Lataa PC-korjaus- ja optimointityökalu (Windows 10, 8, 7, XP, Vista - Microsoft Gold Certified).
- Vaihe 2: Valitse “Aloita hakuLöytää Windows-rekisterin ongelmat, jotka saattavat aiheuttaa PC-ongelmia.
- Vaihe 3: Valitse “Korjaa kaikki”Korjata kaikki ongelmat.
Tarkista pelitiedostot Steamista

Vaurioituneet pelitiedostot voi myös johtaa D3D-laitteesi katoamiseen. Voit korjata virheen tarkistamalla tiedostot Steamin avulla. Noudata alla olevia ohjeita.
Vaihe 1: Käynnistä Steam ja napsauta luokan alla BILIOTECK nähdäksesi luettelon peleistä.
Vaihe 2: Napsauta hiiren kakkospainikkeella peliä, joka menetti D3D-laitteen, ja valitse Ominaisuudet.
Vaihe 3: Napsauta PAIKALLISET TIEDOT -välilehteä. Valitse sitten pelin HENKILÖTIEDOT.
Vaihe 4: Odota, kunnes prosessi on valmis, ja napsauta SULJE.
Kun olet tarkistanut linkitetyt tiedostot, voit käynnistää pelin uudelleen ja nähdä, katoako virhe.
Päivitä Unreal Engine, Windows ja Steam
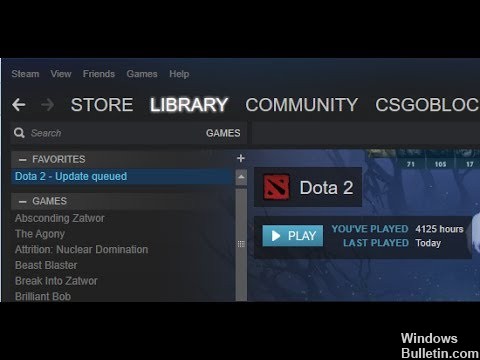
Jos jokin näistä komponenteista on vanhentunut, sinulla on yleensä viestintäongelmia. Jos yhteys on heikko, peli ei voi toimia kunnolla. Tämä on hyvin yleinen toistuva ongelma, jonka käyttäjät usein unohtavat.
Unreal Engine -päivitysmenetelmä on vähän ikävä, mutta Windows ja Steam päivittyvät hetkessä. Varmista, että olet kirjautunut sisään järjestelmänvalvojana ja että teet oikein. Ensinnäkin päivitämme Unreal-moottorin.
- Avaa lounge ja mene kirjastoon.
- Kun olet kirjastossa, näet moottorin version yläosassa. Jos päivitys on saatavilla, näet sen vieressä plusmerkin.
- Napsauta "Lisää versioita". Kun napsautat sitä, sinua kehotetaan asentamaan uusi moottori. Lataa sopiva versio moottorista ja napsauta ”Päivitä”.
Kun olet päivittänyt Unreal Enginen, päivitämme Windowsin.
- Napsauta Windows + S, kirjoita valintaikkunaan "update" ja avaa päivitystulos, kun lähetät sen uudelleen.
- Napsauta nyt Tarkista päivitykset -painiketta. Windows tarkistaa nyt verkon palvelimen automaattisesti, onko päivitystä saatavana asennettavaksi.
Ole kärsivällinen ja anna prosessin päättyä. Kun prosessi on valmis, käynnistä tietokone uudelleen pyydettäessä. Päivitä Steam uudelleenkäynnistyksen jälkeen seuraavasti.
- Käynnistä Steam-asiakasohjelma ja varmista, että sinulla on aktiivinen Internet-yhteys.
- Kun asiakas tarkistaa palvelimet verkossa, se lataa uusimman päivityksen automaattisesti. Kun päivitys on ladattu, käynnistä tietokone uudelleen.
Vaihda näytönohjaimen oletusarvo.
Pelattavuuden parantamiseksi jotkut käyttäjät voivat asentaa erityisen näytönohjaimen tietokoneelleen. Sisäänrakennetun näytönohjaimen rajoitetun suorituskyvyn takia ja peli ei välttämättä ole yhteensopiva kaksoisnäytönohjaimen kanssa, virheilmoitus "Epätodellinen moottori loppuu D3D-laitteen katoamisen vuoksi" saattaa ilmetä. Tässä tapauksessa voit asettaa erillisen näytönohjaimen oletusnäytönohjaimeksi tämän virheen poistamiseksi.
Asiantuntijavinkki: Tämä korjaustyökalu tarkistaa arkistot ja korvaa vioittuneet tai puuttuvat tiedostot, jos mikään näistä tavoista ei ole toiminut. Se toimii hyvin useimmissa tapauksissa, joissa ongelma johtuu järjestelmän korruptiosta. Tämä työkalu myös optimoi järjestelmäsi suorituskyvyn maksimoimiseksi. Sen voi ladata Napsauttamalla tätä

CCNA, Web-kehittäjä, PC-vianmääritys
Olen tietokoneen harrastaja ja harrastava IT-ammattilainen. Minulla on vuosien kokemus tietokoneen ohjelmoinnista, laitteiden vianmäärityksestä ja korjaamisesta. Olen erikoistunut Web-kehitys- ja tietokannan suunnitteluun. Minulla on myös CCNA-sertifiointi verkon suunnitteluun ja vianmääritykseen.

