Päivitetty huhtikuu 2024: Älä enää saa virheilmoituksia ja hidasta järjestelmääsi optimointityökalumme avulla. Hanki se nyt osoitteessa linkki
- Lataa ja asenna korjaustyökalu täältä.
- Anna sen skannata tietokoneesi.
- Työkalu tulee silloin Korjaa tietokoneesi.
Windows 10 sisältää monia esiasennettuja sovelluksia, mukaan lukien Windows 10-laskin tällä kauniilla suunnittelulla ja hyödyllisillä ominaisuuksilla. Kuitenkin käyttäjät ilmoittivat, että tietokone vain katosi heidän tietokoneestaan eikä he löytäneet sitä mistään. Lisäksi käyttäjät ilmoittivat, että mitään ei tapahdu, kun yritetään ladata sovellus tietokoneelta Windows-kaupasta.

Windows 10-sovelluksia ei voi asentaa Asetuksiin tai Ohjauspaneeliin, mikä tekee tästä ongelmasta mielenkiintoisemman. Katsokaa alla valmisteltuja menetelmiä ongelman ratkaisemiseksi. Nämä ovat menetelmiä, jotka ovat toimineet hyvin muille käyttäjille, joten muista noudattaa ohjeita.
Nollaa laskinsovellus
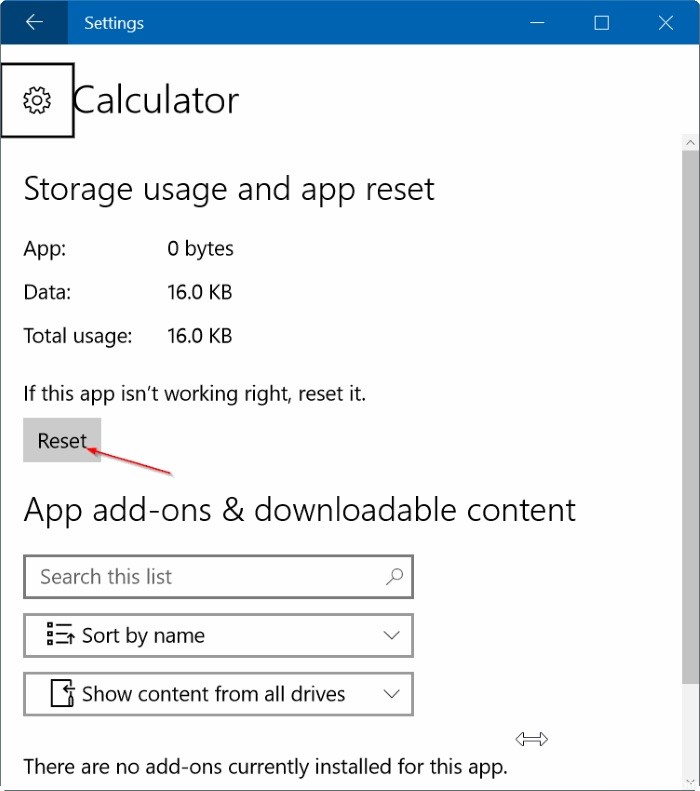
- Avaa asetukset painamalla Windows + I -painiketta.
- Avaa Apps ja valitse Apps & Features.
- Etsi Laskin-sovellus ja napsauta sitä.
- Napsauta Lisäasetukset-linkkiä avataksesi Muistin käyttö ja sovelluksen palautus -sivun.
- Napsauta vahvistusikkunassa Palauta ja napsauta Palauta-painiketta uudelleen.
Huhtikuun 2024 päivitys:
Voit nyt estää tietokoneongelmat käyttämällä tätä työkalua, kuten suojataksesi tiedostojen katoamiselta ja haittaohjelmilta. Lisäksi se on loistava tapa optimoida tietokoneesi maksimaaliseen suorituskykyyn. Ohjelma korjaa yleiset virheet, joita saattaa ilmetä Windows -järjestelmissä, helposti - et tarvitse tuntikausia vianmääritystä, kun sinulla on täydellinen ratkaisu käden ulottuvilla:
- Vaihe 1: Lataa PC-korjaus- ja optimointityökalu (Windows 10, 8, 7, XP, Vista - Microsoft Gold Certified).
- Vaihe 2: Valitse “Aloita hakuLöytää Windows-rekisterin ongelmat, jotka saattavat aiheuttaa PC-ongelmia.
- Vaihe 3: Valitse “Korjaa kaikki”Korjata kaikki ongelmat.
Windows 10-sovellusten uudelleenrekisteröinti PowerShellillä
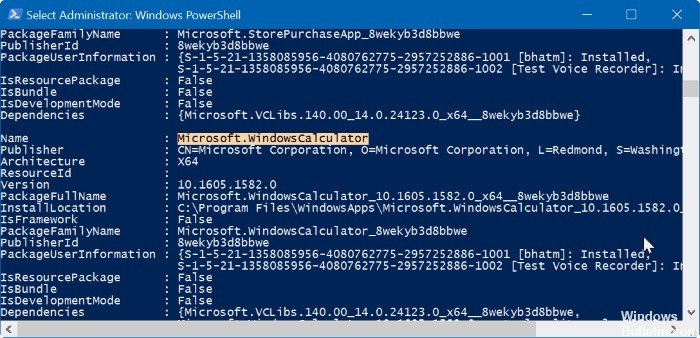
- Avaa Käynnistä ja kirjoita PowerShell.
- Napsauta hiiren kakkospainikkeella Windows PowerShell [3] ja valitse Suorita järjestelmänvalvojana.
- Kopioi ja liitä Get-AppXPackage - AllUsers | Foreach {Add-AppxPackage -DisableDevelopmentMode -välilehti “$ ($ _. InstallLocation) \ AppXManifest.xml”} Paina Komento ja Enter.
Oikotien lisääminen työpöydälle
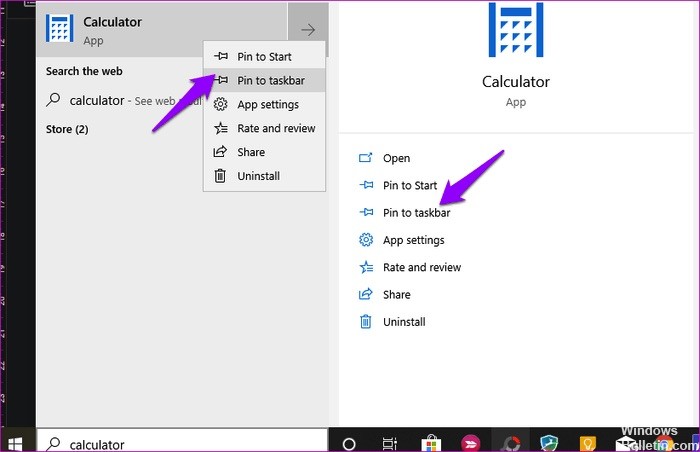
Laskin-sovellusta ei välttämättä voida käynnistää Käynnistä-valikosta jostain syystä. Näin tapahtuu joskus, ja useat käyttäjät ilmoittivat, että työpöydän pikakuvakkeen luominen auttoi. Tähän on useita tapoja.
Helpoin tapa on etsi Laskuri-sovellus Windows-hausta, napsauta hiiren kakkospainikkeella ja valitse Kiinnitä tehtäväpalkkiin -vaihtoehto. Kun olet lisännyt pikakuvakkeen tehtäväpalkkiin, voit vetää ja pudottaa sen työpöydälle.
Jos tämä ei auta tai jos et näe laskinsovellusta etsiessäsi Windows-hakua, napsauta hiiren kakkospainikkeella mitä tahansa työpöydällä ja valitse Pikakuvake kohdassa Uusi.
Siirry sijaintiin, johon Laskin-sovellus on asennettu, ja napsauta ponnahdusikkunassa Seuraava.
C: \ Windows \ System32 \ calc.exe
Valitse pikakuvakkeen nimi ja napsauta Valmis.
Sinun pitäisi nyt pystyä käyttämään Laskin-sovellusta työpöydältäsi tarvitsematta etsiä sitä joka kerta, kun haluat käyttää sitä.
Suorita päivitys paikan päällä
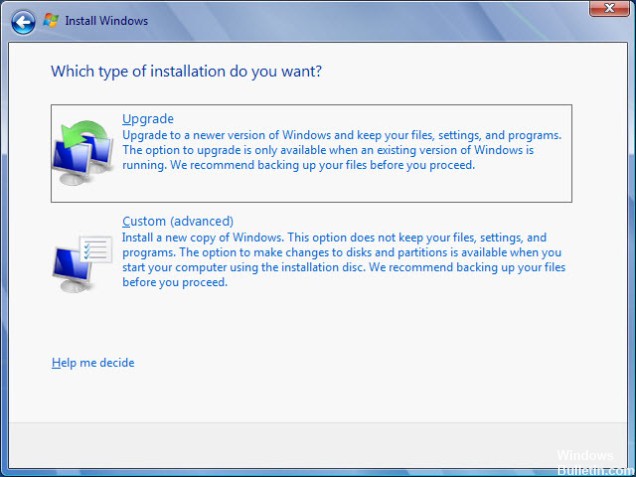
Jos ongelmaa ei voida ratkaista jollakin muulla tavalla, helpoin tapa päästä eroon on yksinkertaisesti suorittaa paikan päällä tapahtuva päivitys, jossa voit säilyttää kaikki tiedostosi, asetukset ja asennetut ohjelmat. Muutamien sovellusten uudelleenasentaminen maksaa rahaa, mutta se voi ratkaista ongelman kivuttomasti, varsinkin jos sinulla on tämä ongelma useilla tietokoneilla.
- Lataa Media Creation Tool -ohjelma, joka voidaan suorittaa Microsoftin verkkosivustolta, ja odota, kunnes lataus on valmis. Kaksoisnapsauta ladattua tiedostoa nimeltään latauskansioon
- MediaCreationTool.exe avataksesi kokoonpanon. Napauta ensimmäisessä näytössä Hyväksy.
- Valitse Päivitä tämä tietokone nyt -vaihtoehto valitsemalla valintanappi ja jatkaaksesi napsauttamalla Seuraava-painiketta. Työkalu lataa joitain tiedostoja, tarkistaa päivitykset ja tarkistaa tietokoneesi, onko se valmis, joten ole kärsivällinen.
- Hyväksy seuraavan ikkunan lisenssiehdot, jos haluat jatkaa asennusta ja odota uudelleen kommunikoidaksesi Microsoftin kanssa päivityksistä (uudelleen).
- Tämän jälkeen sinun pitäisi nähdä Valmis asennus -näyttö Asenna Windows ja Pidä henkilökohtaiset tiedostot ja sovellukset -asetuksilla. Tämä on valittu automaattisesti, koska käytät jo Windows 10 -sovellusta ja haluat säilyttää kaiken.
- Asennuksen on nyt jatkettava, jotta tietokoneesi päivitetään, kun työkalu on suorittanut prosessinsa loppuun, ja tietokone on asennettu tietokoneellesi!
https://superuser.com/questions/978877/how-can-i-reinstall-windows-10s-calculator-app
Asiantuntijavinkki: Tämä korjaustyökalu tarkistaa arkistot ja korvaa vioittuneet tai puuttuvat tiedostot, jos mikään näistä tavoista ei ole toiminut. Se toimii hyvin useimmissa tapauksissa, joissa ongelma johtuu järjestelmän korruptiosta. Tämä työkalu myös optimoi järjestelmäsi suorituskyvyn maksimoimiseksi. Sen voi ladata Napsauttamalla tätä

CCNA, Web-kehittäjä, PC-vianmääritys
Olen tietokoneen harrastaja ja harrastava IT-ammattilainen. Minulla on vuosien kokemus tietokoneen ohjelmoinnista, laitteiden vianmäärityksestä ja korjaamisesta. Olen erikoistunut Web-kehitys- ja tietokannan suunnitteluun. Minulla on myös CCNA-sertifiointi verkon suunnitteluun ja vianmääritykseen.

