Päivitetty huhtikuu 2024: Älä enää saa virheilmoituksia ja hidasta järjestelmääsi optimointityökalumme avulla. Hanki se nyt osoitteessa linkki
- Lataa ja asenna korjaustyökalu täältä.
- Anna sen skannata tietokoneesi.
- Työkalu tulee silloin Korjaa tietokoneesi.
Microsoft julkaisee parhaillaan useita päivityksiä Windows 10: lle, ja käyttäjät voivat ladata ja asentaa uuden version helposti Windows Update Centerin tai Windows Installerin kautta. Mutta joskus kaikki menee pieleen suunnitellusti. Monet käyttäjät ilmoittavat ei voi ladata ja asentaa Windows 10 -päivitystä koska se ei voi tarkistaa päivityksiä. Prosessi pysyy aina 0%: ssa eikä koskaan jatku.
Oletko koskaan kohdannut vastaavaa ongelmaa yrittäessäsi saada uutta päivitystä Windows 10: lle? Älä huoli siitä! Tällä sivulla on ohjeet Windows 10 -päivityksen korjaamiseen kolmessa helpossa vaiheessa, jos etsit päivitystä.
Jätä Windows 10 -asennusikkuna muuttumattomaksi ja kokeile seuraavaa:
- Siirry Palvelut-osioon (paina Windows + R. Valintaikkuna avautuu. Kirjoita services.msc tähän) ja pysäytä Windows Update Center -palvelu.
- Siirry kohtaan C: \ Windows \ SoftwareDistribution ja poista kaikki sisältö.
- Käynnistä Windows-päivityspalvelu uudelleen.
- Palaa Windows 10 -asennusikkunaan ja prosessin pitäisi jatkua.
Pysäytä ja käynnistä Windows 10 -päivityspalvelu.
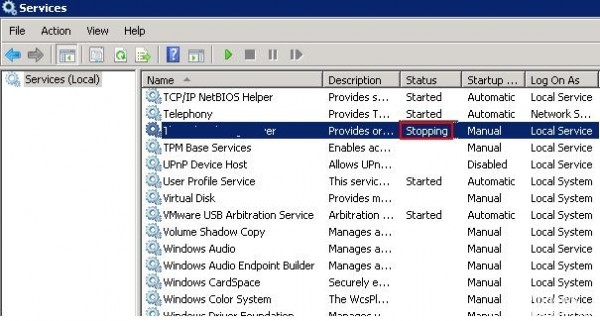
Avaa komentorivi. Suorita Suorita ja kirjoita "cmd" avataksesi järjestelmänvalvojan komentorivin.
Sinun on annettava net stop wuauserv.
Tätä käytetään pysäyttämään nykyinen päivityspalvelu. Tämä sisältää Windows Update Centeriin liittyvän palvelun ja latauspalvelun.
Windows Update -palvelun käynnistäminen:
Kirjoita komentorivin ikkunaan net start wuauserv käynnistääksesi Windows Update -palvelun.
Tyhjennä Windows Update Centerin välimuistitiedostot
- Kirjoita sitten "cd / d% windir%" tai "cd \ windows".
- Kirjoita ”rd / s SoftwareDistribution”, valitse kaikki tämän kansion tiedostot ja poista ne.
Vinkkejä: Jos et voi poistaa joitain tiedostoja, käynnistä tietokone uudelleen. Kun olet käynnistänyt tietokoneen uudelleen, yritä uudelleen yllä olevat vaiheet. Sitten voit puhdistaa kaikki Windows Update Center -välimuistitiedostot kerran.
Huhtikuun 2024 päivitys:
Voit nyt estää tietokoneongelmat käyttämällä tätä työkalua, kuten suojataksesi tiedostojen katoamiselta ja haittaohjelmilta. Lisäksi se on loistava tapa optimoida tietokoneesi maksimaaliseen suorituskykyyn. Ohjelma korjaa yleiset virheet, joita saattaa ilmetä Windows -järjestelmissä, helposti - et tarvitse tuntikausia vianmääritystä, kun sinulla on täydellinen ratkaisu käden ulottuvilla:
- Vaihe 1: Lataa PC-korjaus- ja optimointityökalu (Windows 10, 8, 7, XP, Vista - Microsoft Gold Certified).
- Vaihe 2: Valitse “Aloita hakuLöytää Windows-rekisterin ongelmat, jotka saattavat aiheuttaa PC-ongelmia.
- Vaihe 3: Valitse “Korjaa kaikki”Korjata kaikki ongelmat.
Tarkista päivämäärän ja kellonajan asetukset

Varmista sitten, että päivämäärä ja aika on asetettu oikein tietokoneellesi. Joskus väärä aika vaikuttaa myös päivityksiin.
- Voit tarkistaa tämän napsauttamalla hiiren kakkospainikkeella tehtäväpalkin kelloa ja valitsemalla valikosta Aseta päivämäärä / aika.
- Aktivoi avautuvassa "Asetukset" -ikkunassa "Aseta aika automaattisesti" -vaihtoehto ja napsauta "Synkronoi nyt" -osassa "Synkronoi kello".
- Jos “Aseta aika automaattisesti” -vaihtoehto on valittu, poista se ja käynnistä se uudelleen.
Kokeile toista verkkoa

Joskus ongelma liittyy verkkoon. Jos sinulla on pääsy toiseen Wi-Fi-yhteyteen, yritä liittää tietokoneesi siihen. Voit myös muodostaa yhteyden tietokoneeseesi puhelimen tukiaseman avulla.
Kun olet muodostanut yhteyden uuteen verkkoon, käynnistä tietokone uudelleen. Toivottavasti voit nyt ladata päivityksiä.
Suorita Windows Update -vianmääritys
Jos ongelma ei poistu, voit käyttää Windows Update Centerin vianmääritystyökalua. Se on erityisesti suunniteltu Windows-ratkaisu Windowsin vianmääritys Päivityskeskus.

Tämä kätevä työkalu toimii Windows 7: n, Windows 8: n ja Windows 10: n kanssa.
- Lataa ohjelma ja suorita se.
- Valitse Windows Update Center ohjelmaluettelosta.
- Napsauta Seuraava jatkaaksesi. Tietokone suorittaa diagnostiikan ongelmien tunnistamiseksi.
- Kun sinua kehotetaan suorittamaan ohjelma järjestelmänvalvojana, valitse vaihtoehto, jonka avulla voit tehdä niin.
- Sinua pyydetään valitsemaan ohjelma uudelleen. Valitse Windows Update Center ja napsauta Seuraava.
- Noudata Windowsin päivityskeskuksen vianmäärityksen tarjoamia näytön suosituksia.
- Sinua saatetaan kehottaa käynnistämään Windows-tietokone uudelleen sen jälkeen, kun tietokone on suorittanut diagnostiikan.
- Kun olet valmis, sulje vianetsintäohjelma. Toivottavasti tämä lopettaa kaikki Windows-päivitysongelmat.
Asiantuntijavinkki: Tämä korjaustyökalu tarkistaa arkistot ja korvaa vioittuneet tai puuttuvat tiedostot, jos mikään näistä tavoista ei ole toiminut. Se toimii hyvin useimmissa tapauksissa, joissa ongelma johtuu järjestelmän korruptiosta. Tämä työkalu myös optimoi järjestelmäsi suorituskyvyn maksimoimiseksi. Sen voi ladata Napsauttamalla tätä

CCNA, Web-kehittäjä, PC-vianmääritys
Olen tietokoneen harrastaja ja harrastava IT-ammattilainen. Minulla on vuosien kokemus tietokoneen ohjelmoinnista, laitteiden vianmäärityksestä ja korjaamisesta. Olen erikoistunut Web-kehitys- ja tietokannan suunnitteluun. Minulla on myös CCNA-sertifiointi verkon suunnitteluun ja vianmääritykseen.

