Päivitetty huhtikuu 2024: Älä enää saa virheilmoituksia ja hidasta järjestelmääsi optimointityökalumme avulla. Hanki se nyt osoitteessa linkki
- Lataa ja asenna korjaustyökalu täältä.
- Anna sen skannata tietokoneesi.
- Työkalu tulee silloin Korjaa tietokoneesi.
Joskus näet tämän turhauttavan keltaisen huutomerkin verkkoyhteyskuvakkeen yläpuolella Windowsissa. Käyttöjärjestelmä tarjoaa sen korjaamisen puolestasi, mutta automaattisen työkalun käynnistämisen jälkeen näet tämän viestin:

Windows ei voinut tunnistaa tämän verkon välityspalvelimen asetuksia automaattisesti.
Windowsin vianetsintävaiheet eivät voineet tunnistaa verkon välityspalvelimen asetuksia automaattisesti.
Tarkista välityspalvelimen asetukset.
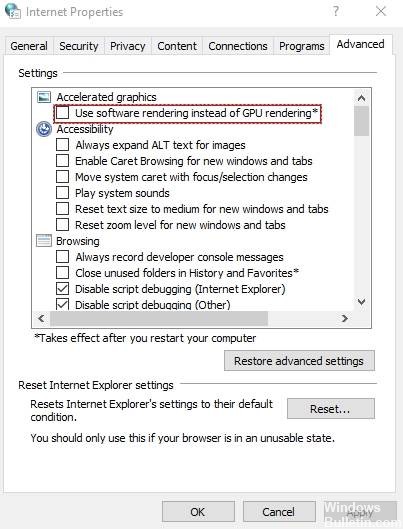
Paina Win + R, ajon vaihtoehto näkyy vasemmassa alakulmassa, kirjoita inetcpl.cpl ja paina sitten Enter. Voit myös kirjoittaa "Internet-ominaisuudet" Windows-hakuun saadaksesi saman tuloksen. Tee se Internet-ominaisuuksissa:
- Etsi Yhteydet-välilehti. Sen pitäisi näkyä ikkunan yläreunassa nimellä 5th.
- Napsauta Yhteydet, näet lähiverkon (LAN) asetukset oikeassa alakulmassa.
- Paina tätä LAN-asetusta.
- Varmista, että olet poistanut valinnan "Käytä välityspalvelinta lähiverkkovaihtoehtoosi" -ruudusta.
Verkkoasetusten nollaaminen
Huhtikuun 2024 päivitys:
Voit nyt estää tietokoneongelmat käyttämällä tätä työkalua, kuten suojataksesi tiedostojen katoamiselta ja haittaohjelmilta. Lisäksi se on loistava tapa optimoida tietokoneesi maksimaaliseen suorituskykyyn. Ohjelma korjaa yleiset virheet, joita saattaa ilmetä Windows -järjestelmissä, helposti - et tarvitse tuntikausia vianmääritystä, kun sinulla on täydellinen ratkaisu käden ulottuvilla:
- Vaihe 1: Lataa PC-korjaus- ja optimointityökalu (Windows 10, 8, 7, XP, Vista - Microsoft Gold Certified).
- Vaihe 2: Valitse “Aloita hakuLöytää Windows-rekisterin ongelmat, jotka saattavat aiheuttaa PC-ongelmia.
- Vaihe 3: Valitse “Korjaa kaikki”Korjata kaikki ongelmat.
Yritä nollata laitteen TCP / IP-pino ja DNS-välimuisti:
Suorita korotettu komentokehote;
Suorita seuraavat komennot:
netsh winsock nollaus
netsh int ip nollaa c: \ netshlog.txt
ipconfig / flushdnsnsnsns
Käynnistä tietokone uudelleen suorittaaksesi tämän toimenpiteen.
Windows 10: ssä voit palauttaa verkkoasetukset valitsemalla Asetukset -> Verkko ja Internet -> Tila painamalla Palauta verkko -vaihtoehtoa.

Käynnistä verkkosovitin uudelleen
Helpoin tapa, jolla aloitamme ikkunoiden ratkaisemisen, ei voinut tunnistaa automaattisesti tämän verkkoikkunan 10 välityspalvelimen asetuksia, on nollata tai käynnistää verkkosovitin. Periaatteessa, jos käynnistät verkkosovittimen uudelleen, verkkosovitin asettaa uudelleen kaikki uudet yhteydet uudelle IP-kokoonpanolle ja voi korjata virheen Windows-välityspalvelimen asetuksilla.
Poista väliaikaisesti virustorjunta-, palomuuri- tai VPN-ohjelmistot käytöstä
Jos olet äskettäin asentanut virustorjunta-, palomuuri- tai VPN-ohjelmiston, sinun on poistettava se käytöstä lyhyeksi ajaksi nähdäksesi, aiheuttaako se ongelmia. Joskus nämä ohjelmistot voivat aiheuttaa ongelmia saapuvien ja lähtevien yhteyksien kanssa.
PÄÄTELMÄ
Windows 10 -välityspalvelinongelmat voivat aiheuttaa monia ongelmia, kuten rajoitetun Internet-yhteyden, ja jos saat virheilmoituksen "Windows ei tunnista automaattisesti välityspalvelinasetuksia", toivomme, että jotkin ratkaisumme ovat hyödyllisiä sinulle.
https://www.cnet.com/forums/discussions/windows-could-not-automatically-detect-this-networks-proxy/
Asiantuntijavinkki: Tämä korjaustyökalu tarkistaa arkistot ja korvaa vioittuneet tai puuttuvat tiedostot, jos mikään näistä tavoista ei ole toiminut. Se toimii hyvin useimmissa tapauksissa, joissa ongelma johtuu järjestelmän korruptiosta. Tämä työkalu myös optimoi järjestelmäsi suorituskyvyn maksimoimiseksi. Sen voi ladata Napsauttamalla tätä

CCNA, Web-kehittäjä, PC-vianmääritys
Olen tietokoneen harrastaja ja harrastava IT-ammattilainen. Minulla on vuosien kokemus tietokoneen ohjelmoinnista, laitteiden vianmäärityksestä ja korjaamisesta. Olen erikoistunut Web-kehitys- ja tietokannan suunnitteluun. Minulla on myös CCNA-sertifiointi verkon suunnitteluun ja vianmääritykseen.

