Päivitetty huhtikuu 2024: Älä enää saa virheilmoituksia ja hidasta järjestelmääsi optimointityökalumme avulla. Hanki se nyt osoitteessa linkki
- Lataa ja asenna korjaustyökalu täältä.
- Anna sen skannata tietokoneesi.
- Työkalu tulee silloin Korjaa tietokoneesi.
Useat käyttäjät kysyivät meiltä havaittuaan jatkuvan virheen Tapahtumienvalvojasta, joka kuuluu seuraavasti: “Windows ei voinut ladata rekisteriä. Tämä ongelma johtuu usein muistin puutteesta tai suojausoikeuksista. Suurin osa ongelmista kärsivistä käyttäjistä ei ilmoittanut tähän ongelmaan liittyvistä oireista (lukuun ottamatta tätä toistuvaa virheilmoitusta). Ongelma ei ole yksinomaan tiettyyn Windows-versioon, kuten Windows 10, Windows 8.1 tai Windows 7.
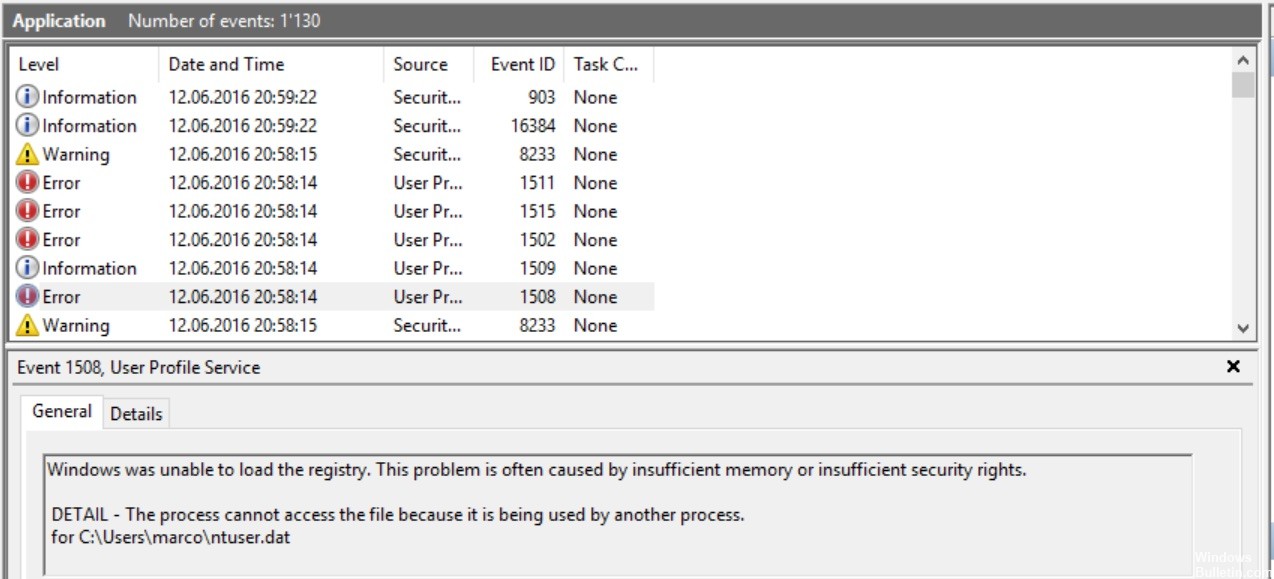
Kuinka korjata Windows ei voinut ladata rekisterivirhettä:
Nosta PoolUsageMaximum-tasoa
Voit ratkaista tämän ongelman muuttamalla rekisteriä nostamaan PoolUsageMaximum-arvoa ja PagedPoolSize-arvoa. Toimi seuraavasti:
1. Napsauta Käynnistä-painiketta, valitse Suorita, kirjoita regedit ja napsauta sitten OK.
2. napsauta sitten seuraavaa rekisterin aliavainta:
HKEY_LOCAL_MACHINE \ SYSTEM \ CurrentControlSet \ Control \ Istunnonhallinta \ Muistin hallinta \ Muistin hallinta
3. osoita Muokkaa-valikossa Uusi ja napsauta sitten MOT-arvo.
4. Kirjoita Uusi arvo -kenttään #1 PoolUsageMaximum ja paina sitten ENTER-painiketta.
5. Napsauta hiiren kakkospainikkeella PoolUsageMaximum-painiketta ja napsauta sitten Muokkaa.
Huhtikuun 2024 päivitys:
Voit nyt estää tietokoneongelmat käyttämällä tätä työkalua, kuten suojataksesi tiedostojen katoamiselta ja haittaohjelmilta. Lisäksi se on loistava tapa optimoida tietokoneesi maksimaaliseen suorituskykyyn. Ohjelma korjaa yleiset virheet, joita saattaa ilmetä Windows -järjestelmissä, helposti - et tarvitse tuntikausia vianmääritystä, kun sinulla on täydellinen ratkaisu käden ulottuvilla:
- Vaihe 1: Lataa PC-korjaus- ja optimointityökalu (Windows 10, 8, 7, XP, Vista - Microsoft Gold Certified).
- Vaihe 2: Valitse “Aloita hakuLöytää Windows-rekisterin ongelmat, jotka saattavat aiheuttaa PC-ongelmia.
- Vaihe 3: Valitse “Korjaa kaikki”Korjata kaikki ongelmat.
6. Kirjoita Data-kenttään 60, napsauta Desimaali ja napsauta sitten OK.
7. Jos PagedPoolSize-rekisterimerkintä on olemassa, siirry vaiheeseen 8. Jos PagedPoolSize-rekisterimerkintää ei ole, luo se. Voit tehdä tämän noudattamalla seuraavia vaiheita: Valitse Muokkaa-valikosta Uusi ja napsauta sitten MOT-arvo.
- Kirjoita Uusi arvo #1 -kenttään PagedPoolSize ja paina sitten ENTER.
8. Napsauta hiiren kakkospainikkeella PagedPoolSize ja napsauta sitten Muokkaa.
9. Kirjoita Data-kenttään ffffffff ja napsauta sitten OK.
10. poistu rekisterieditorista ja käynnistä tietokone uudelleen.
Rekisterin varmuuskopio
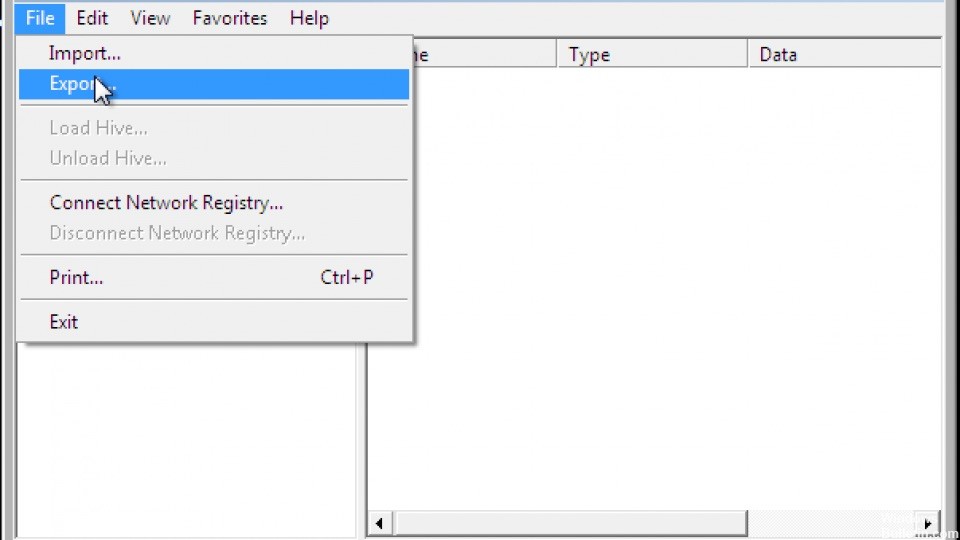
- Ensimmäinen tehtäväsi on varmuuskopioida rekisterin ja suojaa tietokonettasi, jos seuraavat vaiheet epäonnistuvat. Onneksi se on yksinkertainen työ, eikä sinun tarvitse pystyä käynnistymään koko käyttöjärjestelmään. Käynnistä tietokone uudelleen ja paina F8 BIOS POST -näytön jälkeen päästäksesi käynnistysvalikkoon. Valitse vikasietotila luettelosta.
- Käynnistä tietokone. Saatat joutua antamaan käyttäjänimesi ja salasanasi kirjautuaksesi sisään Vikasietotilaan. Yleensä voit varmuuskopioida rekisterin luomalla järjestelmän palautuspisteen, mutta vikasietotilassa sitä ei voi tehdä. Napsauta sen sijaan Käynnistä, kirjoita Regedit ja paina sitten Enter. Napsauta rekisterieditorissa Tiedosto, Vie, siirry kohtaan, johon haluat tallentaa varmuuskopion, kirjoita nimi ja napsauta sitten Tallenna.
- Jos tietokoneellasi on toinen järjestelmänvalvojan tili, jota voit käyttää, voit varmuuskopioida rekisterin käynnistämällä Windowsin ja luomalla uuden järjestelmän palautuspisteen. Napsauta Käynnistä, napsauta hiiren kakkospainikkeella Tietokone ja valitse Ominaisuudet. Napsauta vasemmassa ruudussa Järjestelmäsuojaus, napsauta Järjestelmäsuojaus-välilehteä ja napsauta sitten Luo. Tietokoneesi luo varmuuskopion avaintiedostoista ja rekisteristä.
Vaurioituneiden järjestelmätiedostojen korjaus

Koska suurin osa syyllisistä, jotka voivat aiheuttaa virheen "Windows ei voinut ladata rekisteriä", väistämättä vahingoittaa järjestelmätiedostoa, sinun on ryhdyttävä tarvittaviin toimenpiteisiin mahdollisten käyttöjärjestelmään mahdollisesti liittyvien vahinkojen korjaamiseksi.
Tässä tapauksessa helpoin ja tehokkain tapa korjata järjestelmätiedostoja on käyttää apuohjelmia, kuten SFC (System File Checker) ja Deployment Image Servicing and Management (DISM).
Kahdella integroidulla työkalulla on käytännössä samat ominaisuudet, mutta ne tekevät asiat eri tavalla. Ensimmäisessä (SFC) käytetään paikallisesti tallennettua välimuistia vaurioituneiden järjestelmätiedostojen korvaamiseksi uusilla kopioilla, kun taas DISM luottaa Windows Update -sovellukseen ladataksesi uusia kopioita korvaamaan mukana olevat vahingoittuneet kohteet.
Koska DISM on suunniteltu eräänlaiseksi varmuuskopiosuunnitelmaksi, jos SFC ei poista vioittumista, suosittelemme, että suoritat molemmat apuohjelmat vioittumisen korjaamiseksi ja virheen "Windows ei voinut ladata rekisteriä" korjaamiseksi.
Asiantuntijavinkki: Tämä korjaustyökalu tarkistaa arkistot ja korvaa vioittuneet tai puuttuvat tiedostot, jos mikään näistä tavoista ei ole toiminut. Se toimii hyvin useimmissa tapauksissa, joissa ongelma johtuu järjestelmän korruptiosta. Tämä työkalu myös optimoi järjestelmäsi suorituskyvyn maksimoimiseksi. Sen voi ladata Napsauttamalla tätä

CCNA, Web-kehittäjä, PC-vianmääritys
Olen tietokoneen harrastaja ja harrastava IT-ammattilainen. Minulla on vuosien kokemus tietokoneen ohjelmoinnista, laitteiden vianmäärityksestä ja korjaamisesta. Olen erikoistunut Web-kehitys- ja tietokannan suunnitteluun. Minulla on myös CCNA-sertifiointi verkon suunnitteluun ja vianmääritykseen.

