Päivitetty huhtikuu 2024: Älä enää saa virheilmoituksia ja hidasta järjestelmääsi optimointityökalumme avulla. Hanki se nyt osoitteessa linkki
- Lataa ja asenna korjaustyökalu täältä.
- Anna sen skannata tietokoneesi.
- Työkalu tulee silloin Korjaa tietokoneesi.
Oletko nähnyt seuraavan viestin Microsoft Word? Tämä ei ole oikeastaan virhe tai varoitus, se on vain ilmoitus siitä, että jokin asetuksistasi saattaa vaatia huomiota. On myös huomattava, että ongelma liittyy Word-ohjelmaan liittyviin tiedostotyyppeihin.
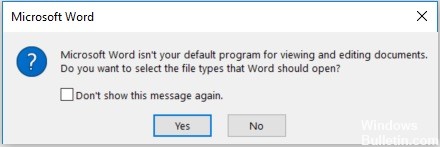
Virheviesti:
Microsoft Word ei ole oletusohjelma asiakirjojen katseluun ja muokkaamiseen. Haluatko valita tiedostotyypit, jotka Wordin pitäisi avata?
Tämä ohjelmisto voi olla hyödyllinen yksinkertaisessa tekstinkäsittelyssä, mutta sen ominaisuudet eivät ole yhtä täydellisiä kuin Microsoft Wordin. Emme ole yllättyneitä, jos kysyt: "Kuinka voin tehdä Wordistä oletusohjelman Wordpadin sijaan? Tässä artikkelissa näytämme sinulle useita tapoja tehdä Microsoft Wordista oletusohjelma asiakirjojen avaamiseksi Windows 10: ssä.
Voit asettaa Microsoft Wordin oletusasiakirjaohjelmaksi
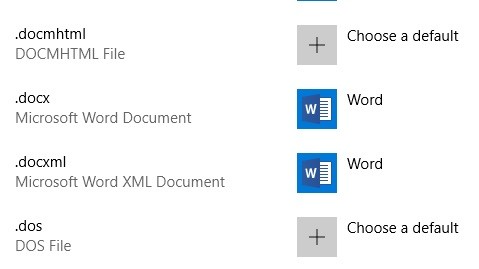
Kun Microsoft Word on lisätty tietokoneeseen, asennusohjelma asettaa sen automaattisesti tietyille tiedostotyypeille. Vaikka Word tukee muita tiedostotyyppejä, sitä ei määritellä niiden oletusohjelmaksi. Esimerkiksi Word voi käsitellä PDF-tiedostoja, mutta Microsoft Edge on todennäköisesti ohjelma, joka avaa ne automaattisesti.
Huhtikuun 2024 päivitys:
Voit nyt estää tietokoneongelmat käyttämällä tätä työkalua, kuten suojataksesi tiedostojen katoamiselta ja haittaohjelmilta. Lisäksi se on loistava tapa optimoida tietokoneesi maksimaaliseen suorituskykyyn. Ohjelma korjaa yleiset virheet, joita saattaa ilmetä Windows -järjestelmissä, helposti - et tarvitse tuntikausia vianmääritystä, kun sinulla on täydellinen ratkaisu käden ulottuvilla:
- Vaihe 1: Lataa PC-korjaus- ja optimointityökalu (Windows 10, 8, 7, XP, Vista - Microsoft Gold Certified).
- Vaihe 2: Valitse “Aloita hakuLöytää Windows-rekisterin ongelmat, jotka saattavat aiheuttaa PC-ongelmia.
- Vaihe 3: Valitse “Korjaa kaikki”Korjata kaikki ongelmat.
Jos haluat tietää, miten Microsoft Word määritetään oletusohjelmaksi tietyntyyppisten tiedostojen käynnistämiseksi, lue alla olevat vinkit.
Voit muuttaa tietyn tiedostotyypin oletusohjelmaa kahdella tavalla.
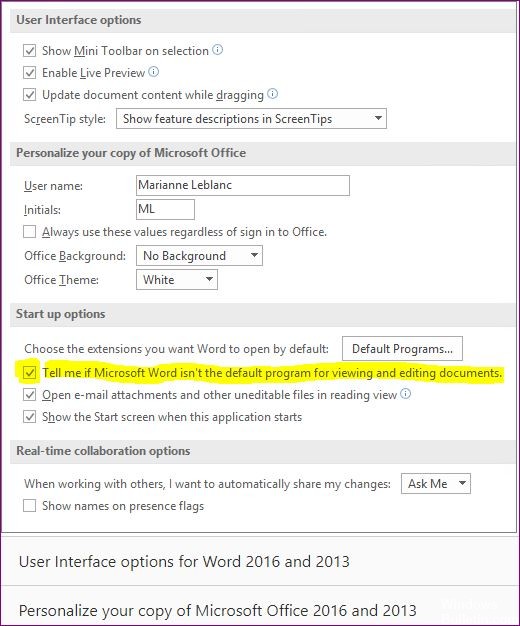
Napsauta Käynnistä-painiketta ja ala kirjoittaa "Oletus".
- Muutaman kirjaimen jälkeen "Oletusohjelmat" ilmestyy hakutuloksiin. Klikkaa sitä.
- Avautuvassa ikkunassa luetellaan joitakin suosituimmista sovelluksista, kuten sähköpostista ja selaimista, mutta ei PDF-tiedostojen avaamista.
- Selaa alaspäin ja napsauta Valitse oletusohjelmat tiedostotyypin linkin avulla.
- Näyttöön tulee ikkuna, jossa on luettelo kaikista eri tiedostotyypeistä ja oletusohjelmista, joihin ne on tällä hetkellä osoitettu.
- Selaa sen tiedostotyypin kohdalle, jolle haluat muuttaa oletusohjelmaa.
Napsauta nykyisen oletusohjelman kuvaketta.
Avautuvassa valikossa voit valita tietokoneeseen asennettujen ohjelmien joukosta, jotka voivat avata tämäntyyppisen tiedoston.
Komentorivin poistaminen käytöstä Word-asetuksissa
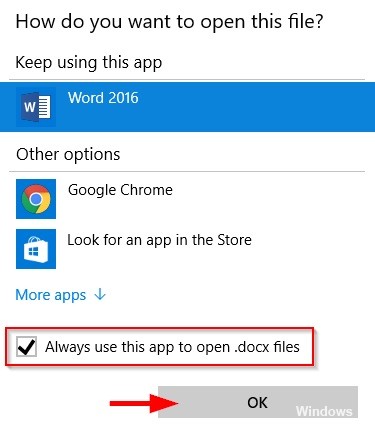
Jos etsit nopeinta mahdollista ratkaisua, nopein tapa tehdä se on yksinkertaisesti estää Wordia näyttämästä viestiä uudelleen. Muista kuitenkin, että tämä ei ratkaise kehotteen käynnistävää taustalla olevaa ongelmaa - Word ei silti ole oletusohjelma.
Jos olet täysin samaa mieltä siitä, että Word ei ole oletusarvoinen tekstieditori, määritä Word uudelleen seuraavasti: "Word ei ole oletusohjelma asiakirjojen katseluun ja muokkaamiseen" -viesti ei enää tule näkyviin.
Tässä on pikaopas komentokehotteen poistamiseksi käytöstä poistamalla Word-asetuksista vaihtoehto "Kerro minulle, jos Microsoft Word ei ole oletusohjelma asiakirjojen katseluun ja muokkaamiseen":

- Avaa Microsoft Word ja siirry näytön yläosassa olevasta valintanauhasta Tiedosto> Asetukset.
- Jos olet Word-asetukset-ruudussa, valitse vasemman pystysuoran valikon Yleiset-välilehti ja siirry oikeaan ruutuun.
- Selaa oikeanpuoleisessa ruudussa alas Käynnistysasetukset ja poista valinta Kerro minulle, jos Microsoft Word ei ole oletusohjelma asiakirjojen katseluun ja muokkaamiseen.
- Kun ruutu on valittu, napsauta Ok ja sulje Word-editori.
- Seuraavan kerran, kun yrität käynnistää Wordin, sinun ei pitäisi enää kohdata kehotetta "Word ei ole oletusohjelma asiakirjojen katseluun ja muokkaamiseen".
https://superuser.com/questions/1297141/w10-wont-set-word-as-default-application-for-doc-documents
Asiantuntijavinkki: Tämä korjaustyökalu tarkistaa arkistot ja korvaa vioittuneet tai puuttuvat tiedostot, jos mikään näistä tavoista ei ole toiminut. Se toimii hyvin useimmissa tapauksissa, joissa ongelma johtuu järjestelmän korruptiosta. Tämä työkalu myös optimoi järjestelmäsi suorituskyvyn maksimoimiseksi. Sen voi ladata Napsauttamalla tätä

CCNA, Web-kehittäjä, PC-vianmääritys
Olen tietokoneen harrastaja ja harrastava IT-ammattilainen. Minulla on vuosien kokemus tietokoneen ohjelmoinnista, laitteiden vianmäärityksestä ja korjaamisesta. Olen erikoistunut Web-kehitys- ja tietokannan suunnitteluun. Minulla on myös CCNA-sertifiointi verkon suunnitteluun ja vianmääritykseen.

