Päivitetty huhtikuu 2024: Älä enää saa virheilmoituksia ja hidasta järjestelmääsi optimointityökalumme avulla. Hanki se nyt osoitteessa linkki
- Lataa ja asenna korjaustyökalu täältä.
- Anna sen skannata tietokoneesi.
- Työkalu tulee silloin Korjaa tietokoneesi.
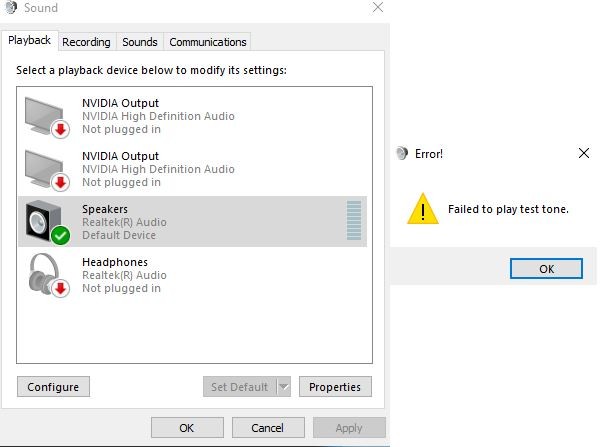
Kun Microsoft havaitsi, että jotkut laitteet eivät olleet valmiita Windows 10 -versioon 2004, se siirsi ne yhteensopivuustasolle. Tämä tehdään yleensä käyttökokemuksen säilyttämiseksi.
Microsoftin yhteensopivuuslukon välttäminen ei kuitenkaan aina takaa, että laitteella ei ole yhteensopivuusongelmia Windows 10: n toukokuun 2020 päivityksen kanssa. Se on ankara todellisuus, jonka joidenkin käyttäjien on hyväksyttävä sen jälkeen, kun käyttöjärjestelmä on aiheuttanut ääniongelmia heidän tietokoneillaan.
Windows 10 2004: n äänikomplikaatiot ovat peräisin käyttöjärjestelmän ennakkoversiosta. Muutama kuukausi sitten Windows-sisäpiiriläinen kertoi Redditissä, että hänen järjestelmänsä menetti äänensä päivittyessään Windows 10 2004: n beetaversioon. Nyt koneiden, joita asia koskee, oli oltava yhteensopivia Windows 10: n version 2004 kanssa, joten Microsoft tarjosi heille ensin iOS: n.
Hyvä uutinen on, että osa käyttäjistä ratkaisi ongelman äänilaitteidensa vianmäärityksen jälkeen. Samoin äänikortin ohjainpäivitys näyttää toimivan muilla.
Miksi ääni lakkaa toimimasta Windows 10 2004 -päivityksen jälkeen
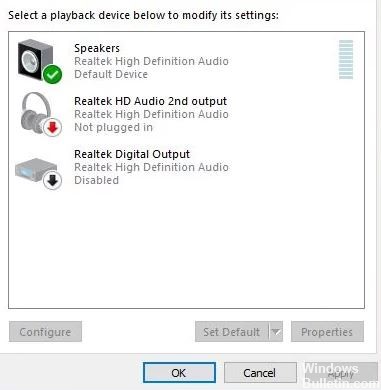
Kuten aiemmin mainittiin, vioittunut ja yhteensopimaton ääniohjain aiheuttaa yleensä ääniongelmia, varsinkin viimeisimmän Windows 10 -päivityksen jälkeen. Ääniohjaimen palauttaminen tai asentaminen uusimmalla versiolla on erittäin hyödyllinen ratkaisu.
Äänen puute kannettavan tietokoneen kaiuttimesta on yleinen ongelma, varsinkin äskettäisen Windows 10 -päivityksen jälkeen, monet käyttäjät eivät ilmoita ääntä järjestelmän kaiuttimesta.
Tämän ongelman yleisin syy on yhteensopimaton ja vioittunut ääniohjain. On muitakin syitä, kuten se, että marraskuun Windows 10 -päivitys muutti mikrofonin tietosuoja-asetuksiasi, joten sovellukset, joilla oli aiemmin pääsy siihen, eivät enää toimi ja mikrofoni ei toimi.
Joskus ulkoiset kaiuttimet voivat olla syy, miksi luet tämän artikkelin Windows 10: n ääniongelmien korjaamisesta. Varmista, että tarkistat ne muulla laitteella kuin Windows 10 -tietokoneellasi.
Näin korjaat äänen, joka ei toimi päivityksen jälkeen Windows 10 -versioon 2004
Huhtikuun 2024 päivitys:
Voit nyt estää tietokoneongelmat käyttämällä tätä työkalua, kuten suojataksesi tiedostojen katoamiselta ja haittaohjelmilta. Lisäksi se on loistava tapa optimoida tietokoneesi maksimaaliseen suorituskykyyn. Ohjelma korjaa yleiset virheet, joita saattaa ilmetä Windows -järjestelmissä, helposti - et tarvitse tuntikausia vianmääritystä, kun sinulla on täydellinen ratkaisu käden ulottuvilla:
- Vaihe 1: Lataa PC-korjaus- ja optimointityökalu (Windows 10, 8, 7, XP, Vista - Microsoft Gold Certified).
- Vaihe 2: Valitse “Aloita hakuLöytää Windows-rekisterin ongelmat, jotka saattavat aiheuttaa PC-ongelmia.
- Vaihe 3: Valitse “Korjaa kaikki”Korjata kaikki ongelmat.

Suorita äänen vianmääritys
Voit korjata Windows 10: n ääni- tai ääniongelmat suorittamalla sisäänrakennetun äänen vianmäärityksen. Se voi korjata äänen toisto-ongelmat automaattisesti.
- Valitse Käynnistä-painike, kirjoita hakukenttään ”Audio Device”,
- Valitse tulosluettelosta Etsi ja korjaa äänen toisto-ongelmat ja napsauta Seuraava.
- Tämä ratkaisu diagnosoi ja korjaa automaattisesti ääni- ja ääniongelmat tietokoneellasi.
- Tarkista, toimiiko audiopalvelu ja onko äänilaitteesi kytketty pois päältä tai irrotettu. Selvitä myös, onko äänilaitteesi kytketty verkkoon, tai korjaa, jos äänilaitettasi ei ole määritetty oletuksena.
- Kun vianmääritys on valmis, käynnistä Windows uudelleen ja tarkista, että ääni toimii oikein.
Käynnistä Windows-äänipalvelu uudelleen
Jos Windows Audio Service on jostain syystä poistettu käytöstä tai se ei ole käynnissä, ääniongelmissa, äänipalvelut eivät vastaa jne., Sinun on käynnistettävä Windows Audio Service uudelleen.
- Avaa Windows Services with service.MSC Suorita-ikkunassa.
- Etsi Windows Audio -palvelua.
- Jos se toimii, napsauta hiiren kakkospainikkeella ja valitse Käynnistä uudelleen.
- Jos se ei toimi, napsauta hiiren kakkospainikkeella ja valitse Ominaisuudet.
- Vaihda käynnistystyypiksi Automaattinen ja siirry Huoltotilaan.
- Tallenna muutokset napsauttamalla Käytä ja OK,
- Varmista myös, että AudioEndpointBuilder-riippuvuuspalvelu on käynnissä,
- Jos se ei ole, napsauta hiiren kakkospainikkeella ja aseta vaihtoehto Automaattinen käynnistys käynnistyksen yhteydessä.
- Tarkista, toimiiko Windows-ääni oikein.
Päivitä ääniohjaimet
Vialliset ohjaimet ovat yksi yleisimmistä syistä melkein kaikkiin laitteistohäiriöihin. Jos asennettu ääniohjain on vioittunut tai yhteensopimaton Windows 10: n uusimman version kanssa, sinulla saattaa olla ääniongelmia. Varmista, että äänikortti toimii oikein ja ohjaimet ovat ajan tasalla.
- Paina Windows + R, kirjoita devmgmt.MSC ja ok avataksesi laitehallinnan,
- Laajenna ääni-, video- ja peliohjaimet
- Valitse asennettu ääniohjain ja napsauta sitä hiiren kakkospainikkeella ja valitse sitten vaihtoehto Päivitä ohjain.
- Napsauta "Etsi ohjainohjelmistoa tietokoneeltasi".
- Napsauta sitten "Valitse tietokoneeni laiteajurien luettelosta".
- Napsauta sen jälkeen "High Definition Audio Device" ja sitten "Next".
- Varoitus tulee näkyviin, napsauta vain "Kyllä" ja ohjain päivitetään.
- Käynnistä Windows uudelleen, jotta muutokset tulevat voimaan.
- Tarkista nyt, onko ääniongelma ratkaistu.
Ääniohjaimen asentaminen
- Avaa Laitehallinta uudelleen, laajenna ääni-, video- ja peliohjaimia.
- Napsauta hiiren kakkospainikkeella asennettua ääniohjainta ja valitse Poista.
- Käynnistä laite uudelleen ja Windows yrittää asentaa ohjaimen uudelleen.
Ja jos se ei auta, yritä asentaa ohjaimet yhteensopivuustilaan. Yhteensopivuustila käynnistää ohjelman edellisen Windows-version asetuksilla. Asenna ohjaimet yhteensopivuustilaan noudattamalla seuraavia vaiheita ja katso, auttaako se.
- Lataa ohjain valmistajan verkkosivustolta.
- Napsauta hiiren kakkospainikkeella ohjaimen määritystiedostoa ja valitse Ominaisuudet.
- Napsauta Yhteensopivuus-välilehteä, valitse Suorita tämä ohjelma yhteensopivuustilassa -valintaruutu ja valitse avattavasta valikosta Windows 8.
- Kaksoisnapsauta nyt asennustiedostoa ja jatka asennusta.
- Käynnistä sitten tietokone uudelleen ja katso, jatkuuko ongelma.
Kokeile erilaisia äänimuotoja
Windowsissa voit muuttaa oletusäänimuotoa, mikä vaikuttaa äänenlaatuun. Joskus väärä muoto voi johtaa äänen puuttumiseen. Voit kokeilla eri äänimuotoa
- Paina Win + R, kirjoita mmsys.CPL ja paina Enter.
- Täällä valitse käyttämäsi kaiuttimet ja napsauta alla olevaa Ominaisuudet-painiketta.
- Napsauta kaiuttimen ominaisuuksissa Lisäasetukset-välilehteä ja valitse muoto avattavasta valikosta Oletusmuoto.
- Yritä valita ”24-bittinen, 44100 Hz” tai “24-bittinen, 192000 Hz” ja selvitä, ratkaiseeko se ongelman.
- Jos kumpikaan ei toimi, kokeile “16-bittistä, 44100 Hz.
Asiantuntijavinkki: Tämä korjaustyökalu tarkistaa arkistot ja korvaa vioittuneet tai puuttuvat tiedostot, jos mikään näistä tavoista ei ole toiminut. Se toimii hyvin useimmissa tapauksissa, joissa ongelma johtuu järjestelmän korruptiosta. Tämä työkalu myös optimoi järjestelmäsi suorituskyvyn maksimoimiseksi. Sen voi ladata Napsauttamalla tätä
Usein kysytyt kysymykset
Miksi ääni lakkaa toimimasta Windows 10: n päivittämisen jälkeen?
Laitteisto-ongelmat voivat johtua vanhentuneista tai viallisista ohjaimista. Varmista, että ääniohjain on ajan tasalla, ja päivitä se tarvittaessa. Jos se ei auta, yritä poistaa ääniohjaimen asennus (se asennetaan uudelleen automaattisesti). Jos se ei toimi, kokeile käyttää Windowsin mukana toimitettua yleistä ääniohjainta.
Onko Windows 2004 -version 10 kanssa ongelmia?
Intel ja Microsoft ovat havainneet yhteensopivuusongelmia käytettäessä Windows 10: n versiota 2004 (Windows 10: n toukokuun 2020 päivitys) tietyillä asetuksilla ja Thunderbolt-telakalla. Kun liität tai irrotat Thunderbolt-telakan, saattaa ilmetä sammutusvirhe sinisellä näytöllä.
Onko Windows 10 2004 -päivitys korjattu?
Microsoft sanoo Windows 10 Update 2004 -käyttöjärjestelmän koontinäytössä, että se on korjannut useita ohjainten yhteensopivuusongelmia. Microsoft sanoo, että tätä on lievennetty ulkoisilla keinoilla. Mutta lukko on edelleen olemassa, ja yritys on nyt selvittänyt, että Nvidia-ohjaimet, joita asia koskee, ovat "mitä tahansa versiota alle 358.00".
Miksi äänijärjestelmäni lakkaa toimimasta?
Vanhentuneet tai vialliset ohjaimet voivat myös aiheuttaa ääni- ja muita laitteisto-ongelmia. Varmista, että ääniohjain on ajan tasalla, ja jos ei, päivitä se. Voit myös poistaa ja asentaa sen automaattisesti tietokoneellesi, käyttää yleistä Windows-ääniohjainta tai yrittää asentaa ääniohjaimen uudelleen.


