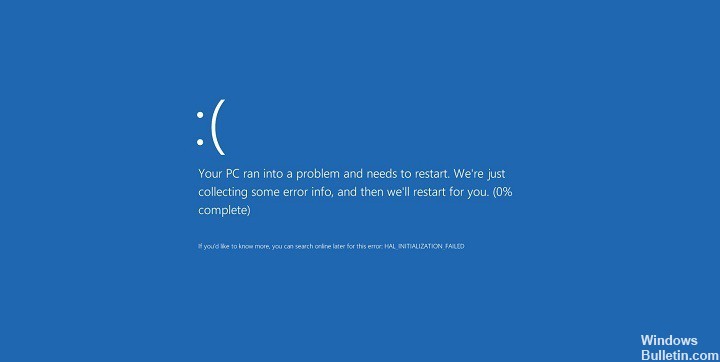Päivitetty huhtikuu 2024: Älä enää saa virheilmoituksia ja hidasta järjestelmääsi optimointityökalumme avulla. Hanki se nyt osoitteessa linkki
- Lataa ja asenna korjaustyökalu täältä.
- Anna sen skannata tietokoneesi.
- Työkalu tulee silloin Korjaa tietokoneesi.
. Bad System Config on yleinen virheentarkistusvirhe Windows-järjestelmissä, mikä johtuu useimmiten virheellisistä järjestelmä- ja rekisteritiedostoista tai Boot Configuration Data (BCD) -tiedostosta. Jotkut BCD-tiedostojen latauskomennot tai jopa jotkut vanhemmat voivat olla ristiriidassa uudempien, vakaampien tiedostojen kanssa.
Monet ihmiset voivat onnistuneesti päivittää Windows 10iin, mutta oli myös ihmisiä, joilla oli ongelmia Windows-päivitykset. Tässä tarkastellaan Bad_System_Config_Info-virhettä ja sen korjaamista.
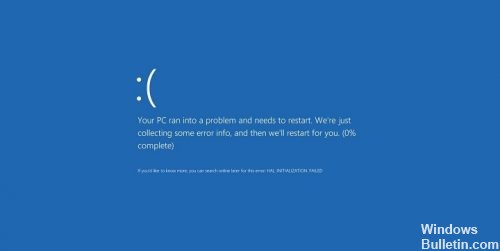
Bad_System_Config_Info-virhe ilmestyy Windows 10in siniseen näyttöön Windows 7 -päivityksen jälkeen.
Seuraavassa on muutamia tärkeitä syitä, jotka voivat johtaa Windows 10 / 8 / 7 -järjestelmän järjestelmäkokoonpanon virheeseen:
1. Viallinen / vaurioitunut kiintolevy;
2 vioittuneet Windows-järjestelmätiedostot;
3. Vialliset Windowsin rekisteritiedostot;
4. Väärin konfiguroidut vaurioituneet laiteohjaimet;
5. Kuljettajan ristiriita äsken asennetun laitteiston välillä;
6. Vaurioitunut RAM.
Voit korjata tämän virheen kokeilemalla joitakin korjaustiedostoja, joiden avulla voit ratkaista tämän ongelman helposti.
Käytä bcdedit-komentoa

BAD_SYSTEM_CONFIG_INFO Virheet voivat esiintyä usein, jos järjestelmän kokoonpano on virheellinen. Jos järjestelmääsi ei ole määritetty oikein ja että konfigurointitiedostossa olevien prosessoreiden ja tallennustilojen määrä ei vastaa oikeaa arvoa, tapahtuu BAD_SYSTEM_CONFIG_INFO-virhe.
Mikäli asia pahenee, tämä virhe estää pääsyn Windows 10iin. Vaikka se kuulostaa tarpeeksi vakavasti, voimme helposti ratkaista tämän ongelman tekemällä seuraavat toimet:
- Käynnistä tietokone uudelleen käynnistyksen aikana. Toista tämä vaihe, kunnes aloitat automaattisen korjauksen.
- Valitse Vianmääritys> Lisäasetukset> Komentokehote.
- Kun kehote alkaa, kirjoita seuraavat rivit:
bcsaid / delevalue {default} numproc
bcsaid / delevalue {default} truncatemory - Sulje komentokehote ja yritä käynnistää Windows 10 uudelleen.
Huhtikuun 2024 päivitys:
Voit nyt estää tietokoneongelmat käyttämällä tätä työkalua, kuten suojataksesi tiedostojen katoamiselta ja haittaohjelmilta. Lisäksi se on loistava tapa optimoida tietokoneesi maksimaaliseen suorituskykyyn. Ohjelma korjaa yleiset virheet, joita saattaa ilmetä Windows -järjestelmissä, helposti - et tarvitse tuntikausia vianmääritystä, kun sinulla on täydellinen ratkaisu käden ulottuvilla:
- Vaihe 1: Lataa PC-korjaus- ja optimointityökalu (Windows 10, 8, 7, XP, Vista - Microsoft Gold Certified).
- Vaihe 2: Valitse “Aloita hakuLöytää Windows-rekisterin ongelmat, jotka saattavat aiheuttaa PC-ongelmia.
- Vaihe 3: Valitse “Korjaa kaikki”Korjata kaikki ongelmat.
Korjaa BCD-tiedosto

Tämä virhe voi johtua myös vioittuneesta BCD-tiedostosta (Boot Configuration Data). Jos Win 10 ei pysty siirtymään vikasietotilaan korjaamaan virheen, yritä korjata BCD-tiedosto.
HUOMAUTUS: Win10-asennus-USB-tikku tarvitaan tämän korjaustiedoston kokeilemiseen. Jos sinulla ei ole sellaista, napsauta Kuinka luoda Win10-asennus-USB-avain?
1) Aseta Windows 10 -asennuslevy tietokoneeseesi. Käynnistä se uudelleen käynnistääksesi kiintolevyltä. (Miten käynnistetään kiintolevyltä)
2) Valitse Seuraava.
3) Valitse Korjaa tietokone.
4) Valitse Vianmääritys> Lisäasetukset> Komentokehote.
5) Syötä seuraavat komennot ja paina Enter.
bootrec / repairbcd
bootrec / oscan
bootrec / repairmbr
6) Sulje komentokehote.
7) Käynnistä Windows 10 uudelleen nähdäksesi, toimiiko se.
Tietokoneen käynnistäminen vikasietotilassa

Turvallinen tila on erittäin välttämätön ja vianmääritystoiminto. On tarpeen korjata ongelmia sellaisten ohjelmien ja ohjainten kanssa, jotka eivät toimi oikein, tai muita virheitä, jotka estävät Windowsin käynnistämisen normaalisti. Suorita vikasietotila komento korjata BSoD-virhe.
- Valitse ensin Käynnistä ja kirjoita komento hakukenttään.
- Paina CTRL + Vaihto ja paina ENTER.
- Näyttöön tulee valtuutusvalintaikkuna, valitse YES.
- Musta laatikko, jossa on vilkkuva kohdistin, avautuu.
- Kirjoita ”sfc / scannow” ja paina ENTER.
- Järjestelmän tiedostotarkistin alkaa etsiä erilaisia BSoD-virheitä.
- Odota hetki koko prosessin loppuunsaattamiseksi.
- Noudata näyttöön tulevia ohjeita.
https://h30434.www3.hp.com/t5/Notebook-Software-and-How-To-Questions/Bad-system-config-info/td-p/5576109
Asiantuntijavinkki: Tämä korjaustyökalu tarkistaa arkistot ja korvaa vioittuneet tai puuttuvat tiedostot, jos mikään näistä tavoista ei ole toiminut. Se toimii hyvin useimmissa tapauksissa, joissa ongelma johtuu järjestelmän korruptiosta. Tämä työkalu myös optimoi järjestelmäsi suorituskyvyn maksimoimiseksi. Sen voi ladata Napsauttamalla tätä

CCNA, Web-kehittäjä, PC-vianmääritys
Olen tietokoneen harrastaja ja harrastava IT-ammattilainen. Minulla on vuosien kokemus tietokoneen ohjelmoinnista, laitteiden vianmäärityksestä ja korjaamisesta. Olen erikoistunut Web-kehitys- ja tietokannan suunnitteluun. Minulla on myös CCNA-sertifiointi verkon suunnitteluun ja vianmääritykseen.