Päivitetty huhtikuu 2024: Älä enää saa virheilmoituksia ja hidasta järjestelmääsi optimointityökalumme avulla. Hanki se nyt osoitteessa linkki
- Lataa ja asenna korjaustyökalu täältä.
- Anna sen skannata tietokoneesi.
- Työkalu tulee silloin Korjaa tietokoneesi.
Mahdollisuus säätää kirkkautta tietokoneeltasi voi olla erittäin hyödyllistä, mutta monet käyttäjät ovat ilmoittaneet, että tämä vaihtoehto ei ole käytettävissä Windows 10:ssä. Yksi syy tähän on vanha videoohjain. Nämä kaiuttimet eivät ole enää vakaita sinun kannaltasi näyttöasetus.
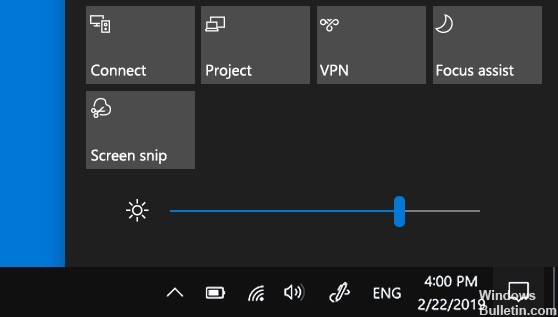
Näytön ohjain voidaan myös poistaa käytöstä, mikä kehottaa Windowsia päivittämään vanhempaan versioon. Usein nämä versiot eivät tue kirkkauden muutoksia. Joissakin tapauksissa kirkkausasetukset on ehkä poistettu. Jos et löydä vaihtoehtoa muuttaa kirkkautta mistään tehtäväpalkista tai ilmoituskeskuksesta, tässä on ohjeita ongelman ratkaisemiseen.
Päivitä näytönohjaimen ajuri
- Paina Käynnistä-painiketta ja kirjoita sitten Laitehallinta ja valitse se käytettävissä olevien hakutulosten luettelosta napsauttamalla ensimmäistä. Tai voit kirjoittaa Windows Key + R päästäksesi toimeen.
- Kirjoita valintaikkunaan devmgmt.msc ja suorita se napsauttamalla OK.
- Laajenna Näyttösovittimet-ruutua, napsauta hiiren kakkospainikkeella näytönohjainta ja valitse Poista laite.
- Vahvista kaikki ponnahdusikkunat tai kehotukset, jotka kehottavat sinua vahvistamaan nykyisen videoajurin asennuksen poistamisen ja odota, kunnes prosessi on valmis.
- Etsi NVIDIA- tai AMD-sisääntulosta näytönohjaimesi ohjain, etsi tarvittavat tiedot kortilta ja käyttöjärjestelmästäsi ja napsauta sitten Etsi tai lähetä.
- Napsauta nimeä ja napsauta sitten Lataa-painiketta. Tallenna se tietokoneellesi, avaa se ja seuraa näytön ohjeita.
- Kun avaat Asennusvaihtoehdot-näytön, valitse Mukautettu (Lisäasetukset) ennen napsauttamalla Seuraava. Näet luettelon asennettavista komponenteista.
Huhtikuun 2024 päivitys:
Voit nyt estää tietokoneongelmat käyttämällä tätä työkalua, kuten suojataksesi tiedostojen katoamiselta ja haittaohjelmilta. Lisäksi se on loistava tapa optimoida tietokoneesi maksimaaliseen suorituskykyyn. Ohjelma korjaa yleiset virheet, joita saattaa ilmetä Windows -järjestelmissä, helposti - et tarvitse tuntikausia vianmääritystä, kun sinulla on täydellinen ratkaisu käden ulottuvilla:
- Vaihe 1: Lataa PC-korjaus- ja optimointityökalu (Windows 10, 8, 7, XP, Vista - Microsoft Gold Certified).
- Vaihe 2: Valitse “Aloita hakuLöytää Windows-rekisterin ongelmat, jotka saattavat aiheuttaa PC-ongelmia.
- Vaihe 3: Valitse “Korjaa kaikki”Korjata kaikki ongelmat.
- Valitse Suorita puhdas asennus -ruudun valintaruutu ja asenna ohjain napsauttamalla Seuraava.
Tarkista, että ongelma on ratkaistu.
Poista näytönohjaimen asennus ja asenna oletusohjain
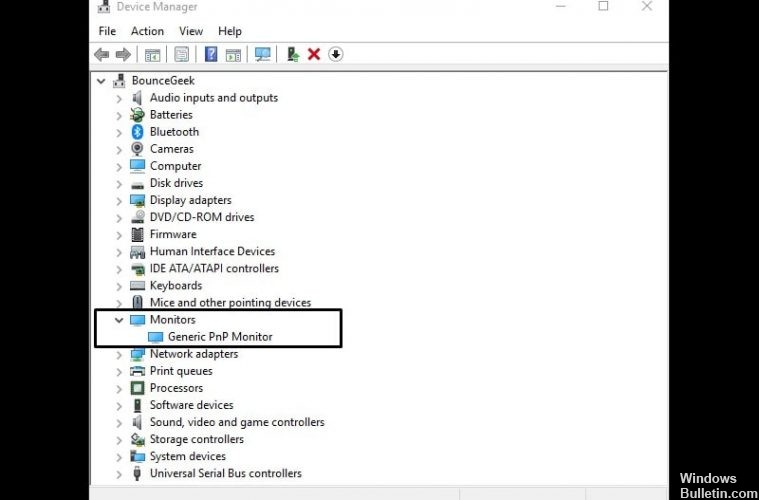
- Avaa Windows + X-valikko painamalla Windows + X-painiketta. Valitse luettelosta Laitehallinta.
- Mene Näytöt-osioon ja laajenna sitä.
- Etsi näytönohjain, napsauta sitä hiiren kakkospainikkeella ja valitse Poista.
- Valitse tämän laitteen Poista ohjain -vaihtoehto ja napsauta OK.
- Näytön ohjain on poistettu, sinun on nyt napsautettava Check for Hardware Changes -kuvaketta.
- Tämä asentaa näytön oletusohjaimen ja kirkkausasetusten pitäisi nyt toimia.
Kirkkausasetuksen lisääminen
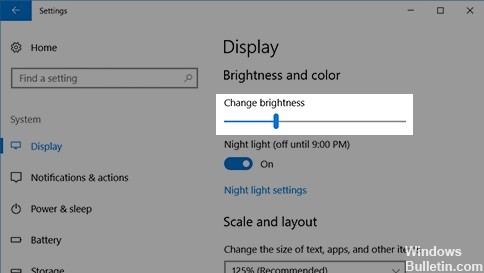
- Napsauta Windowsin kuvaketta (aloituspalkki), siirry haluamaasi kuvakkeeseen> Järjestelmä> Ilmoitukset ja toiminnot
- Näet nyt ruudukon, joka sisältää useita kuvakkeita, ja otsikon pitäisi olla "Pikaoppaat" ruudun yläosassa.
- Etsi Kirkkaus-kuvake ja vedä se ylimmälle riville.
- Vedä vapaasti muita hyödyllisiä kuvakkeita päästäksesi nopeasti TOP-riville.
- Sulje asetukset
- Tehtäväpalkin oikeassa reunassa tulisi olla neliökupla, joka tunnetaan nimellä Toimintakeskus.
- Napsauta tätä kuvaketta ja ikkuna tulee näkyviin näytön oikealle puolelle. Ikkunan alaosassa on kirkkauskuvake, jota voit säätää napsauttamalla sitä.
Asiantuntijavinkki: Tämä korjaustyökalu tarkistaa arkistot ja korvaa vioittuneet tai puuttuvat tiedostot, jos mikään näistä tavoista ei ole toiminut. Se toimii hyvin useimmissa tapauksissa, joissa ongelma johtuu järjestelmän korruptiosta. Tämä työkalu myös optimoi järjestelmäsi suorituskyvyn maksimoimiseksi. Sen voi ladata Napsauttamalla tätä

CCNA, Web-kehittäjä, PC-vianmääritys
Olen tietokoneen harrastaja ja harrastava IT-ammattilainen. Minulla on vuosien kokemus tietokoneen ohjelmoinnista, laitteiden vianmäärityksestä ja korjaamisesta. Olen erikoistunut Web-kehitys- ja tietokannan suunnitteluun. Minulla on myös CCNA-sertifiointi verkon suunnitteluun ja vianmääritykseen.


