Päivitetty toukokuun 2024: Älä enää saa virheilmoituksia ja hidasta järjestelmääsi optimointityökalumme avulla. Hanki se nyt osoitteessa linkki
- Lataa ja asenna korjaustyökalu täältä.
- Anna sen skannata tietokoneesi.
- Työkalu tulee silloin Korjaa tietokoneesi.
Google Chrome on yksi maailman suosituimmista tällä hetkellä käytössä olevista verkkoselaimista. Se on nopea, tehokas ja sitä voidaan mukauttaa kymmenillä tuhansilla laajennuksilla, jotka parantavat sen toimivuutta.

Google Chrome päivitetään usein, mikä voi tehdä siitä laajennukset vanhentunut. Lisäksi erilaiset yhteensopimattomuudet voivat aiheuttaa laajennusten epäonnistumisen kuormitettaessa.
Monet käyttäjät ovat kuitenkin ilmoittaneet kohtaavansa laajennukseen liittyvän virheviestin Google Chromen käytön aikana.
Kun käynnistät Google Chromen ja saat virheilmoituksen "Laajennuksen lataaminen epäonnistui", Google Chrome odottaa, että selainlaajennusta ei enää ole, ja näyttää virheilmoituksen "Manifest file missing or readable".
Tämä virhe on melko yleinen, mutta onneksi on olemassa monia ratkaisuja yrittää palauttaa asiat entiseen tapaan.
Palauta Google Chrome -profiili
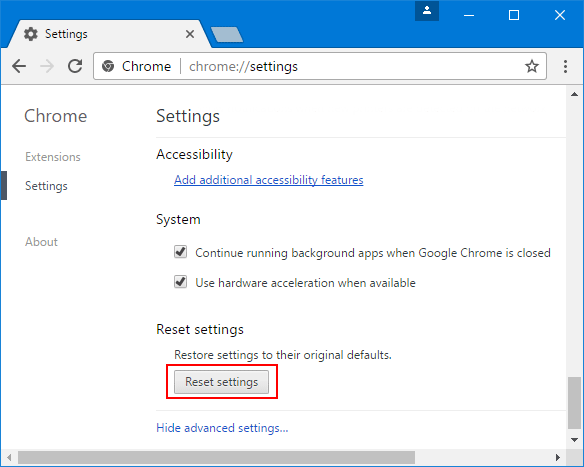
Tässä ensimmäisessä vaiheessa palautamme Chrome-profiilin, jotta voimme päästä eroon lataamattomasta laajennuksesta. On selvää, että virhe puuttuu Chromesta. Normaalisti Chrome-profiilin nollaaminen ratkaisee Chromeen lataamisen epäonnistuminen -virheen.
- Pidä näppäimistön Windows + R -näppäintä painettuna.
- Uusi suoritusikkuna tulee näkyviin.
- Kirjoita tai kopioi seuraava teksti ajoikkunaan:% LOCALAPPDATA%
- avaa uuden Explorer-ikkunan, hakemiston: C: \ Käyttäjä {Käyttäjätunnuksesi} \ AppData \ Local \
- Etsi kansio nimeltä Google ja nimeä se uudelleen GoogleOLD-kansioon.
- Kuinka nimetä kansio uudelleen? Napsauta hiiren kakkospainikkeella Google-kansiota ja valitse Nimeä uudelleen luettelosta.
- Jos et voi nimetä kansiota uudelleen, koska tiedosto on estänyt sen, valitse vaihtoehto Nimeä uudelleen.
- Sulje Google Chrome, paina näppäimistön Windows + R-näppäintä, kirjoita RUN-ruutuun seuraava komento: taskkill / f / im chrome.exe ja yritä uudelleen.
- Käynnistä tietokoneesi uudelleen.
Asenna Google Chrome uudelleen Windowsiin
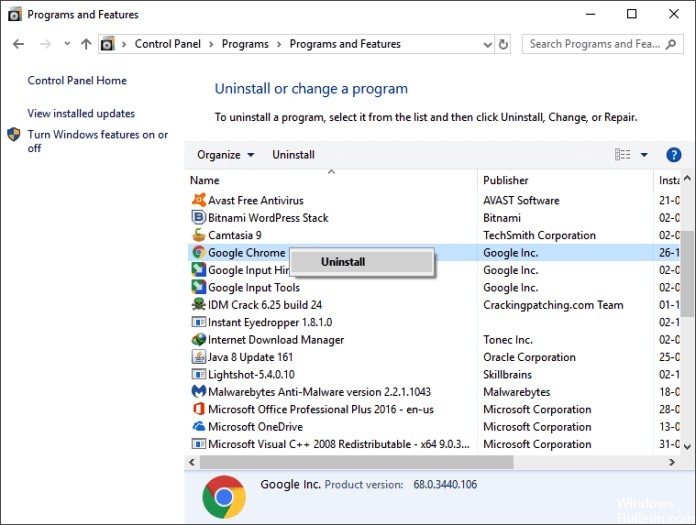
Voit asentaa Chromen uudelleen Windowsiin sulkemalla kaikki Google Chrome -ikkunasi. Noudata sitten näitä vaiheita:
- Paina “Start” -painiketta ruudun vasemmassa alakulmassa.
- Aloita kirjoittamalla “Ohjauspaneeli”, kun Käynnistä-valikko on auki. Jos ”Ohjauspaneeli” -vaihtoehtoa tarjotaan, avaa ikkuna valitsemalla se.
- Etsi Ohjelmat-valikko ja valitse Poista ohjelman asennus. Näet luettelon ohjelmista.
- Etsi Google Chrome -kuvake ja napsauta Poista-painiketta ikkunan yläosassa.
- Muista tarkistaa Poista selaustiedot -valintaruutu pyydettäessä. Tämä poistaa pysyvästi kaikki kirjanmerkit, historian, välimuistin ja muut väliaikaiset tiedostot. Jotkut niistä voivat aiheuttaa Chromen toimintahäiriön, joten sinun tulisi poistaa ne.
- Jatka asennuksen poistamista. Kun olet poistanut selaimen kokonaan, voit saada uusimman version verkossa.
Toukokuu 2024 -päivitys:
Voit nyt estää tietokoneongelmat käyttämällä tätä työkalua, kuten suojataksesi tiedostojen katoamiselta ja haittaohjelmilta. Lisäksi se on loistava tapa optimoida tietokoneesi maksimaaliseen suorituskykyyn. Ohjelma korjaa yleiset virheet, joita saattaa ilmetä Windows -järjestelmissä, helposti - et tarvitse tuntikausia vianmääritystä, kun sinulla on täydellinen ratkaisu käden ulottuvilla:
- Vaihe 1: Lataa PC-korjaus- ja optimointityökalu (Windows 10, 8, 7, XP, Vista - Microsoft Gold Certified).
- Vaihe 2: Valitse “Aloita hakuLöytää Windows-rekisterin ongelmat, jotka saattavat aiheuttaa PC-ongelmia.
- Vaihe 3: Valitse “Korjaa kaikki”Korjata kaikki ongelmat.
- Avaa toinen selain. Voit käyttää Microsoftin oletusselainta Edge.
- Siirry osoitteeseen https://www.google.com/chrome/.
- Napsauta Lataa Chrome-painiketta.
- Odota, että lataus on valmis.
- Siirry latauskansioon ja suorita ChromeSetup.exe.
- Seuraa ohjeita ja jatka asennusta.
- Jos olet suorittanut kaikki vaiheet oikein, sinulla pitäisi olla aivan uusi ja toimiva Google Chrome Windowsissa.
Käytä incognito- tai guest-tilaa
Hyvin omituinen tapa on käyttää Incognito- ja Vieras-tilaa. Tosiaankin, nämä tilat ovat oletuksena käytössä ilman skriptejä, laajennuksia ja lisäosia.

Aktivoi laajennukset yksi kerrallaan
Jos saat samoja virheilmoituksia, poista lisälaitteet käytöstä ja ota ne sitten käyttöön toisensa jälkeen, kunnes virhe toistuu. Poista sitten yksinkertaisesti laajennus ja käytä samaa vaihtoehtoa.
Yhteenveto
Virhe "Laajennusta ei ladannut: C: \ Program files (x86) \ Google \ Chrome \ Application \ 42.0.2311.90 \ Resources \ gaia_auth. Ilmeinen tiedosto puuttuu tai sitä ei voi lukea "ja sen jälkeen" Hän on kuollut, Jim! " ilmestyy, jos Chrome on vahingoittunut pahasti.
https://support.google.com/chrome/forum/AAAAP1KN0B0tD2JeskOiD4/?hl=iw
Asiantuntijavinkki: Tämä korjaustyökalu tarkistaa arkistot ja korvaa vioittuneet tai puuttuvat tiedostot, jos mikään näistä tavoista ei ole toiminut. Se toimii hyvin useimmissa tapauksissa, joissa ongelma johtuu järjestelmän korruptiosta. Tämä työkalu myös optimoi järjestelmäsi suorituskyvyn maksimoimiseksi. Sen voi ladata Napsauttamalla tätä

CCNA, Web-kehittäjä, PC-vianmääritys
Olen tietokoneen harrastaja ja harrastava IT-ammattilainen. Minulla on vuosien kokemus tietokoneen ohjelmoinnista, laitteiden vianmäärityksestä ja korjaamisesta. Olen erikoistunut Web-kehitys- ja tietokannan suunnitteluun. Minulla on myös CCNA-sertifiointi verkon suunnitteluun ja vianmääritykseen.

