Päivitetty huhtikuu 2024: Älä enää saa virheilmoituksia ja hidasta järjestelmääsi optimointityökalumme avulla. Hanki se nyt osoitteessa linkki
- Lataa ja asenna korjaustyökalu täältä.
- Anna sen skannata tietokoneesi.
- Työkalu tulee silloin Korjaa tietokoneesi.
Komentorivi tai CMD on hyödyllinen Windowsin sisäänrakennettu apuohjelma jota voidaan käyttää osioiden poistamiseen, levyjen alustamiseen, tiedostojärjestelmien muuntamiseen ja paljon muuta. CMD on saatavana seuraavissa Windows-, Windows 10-, Windows 8-, Windows 7-, jne. Versioissa.

Monet Windows-käyttäjät ilmoittavat kuitenkin, että heidän komentoriviltä näkyy edelleen Windowsissa. Vaikka tietokoneen käyttäjät sanovat, että ongelma ei vaikuta vakavalta, se ärsyttää silti monia käyttäjiä. Satunnaisesti ilmestyvä komentorivi katoaa sekunnissa, mikä voi häiritä katselua, pelejä tai muita tehtäviä tietokoneellasi.
Seuraavia tilanteita, joissa CMD voi esiintyä, esiintyy edelleen:
- ensimmäinen Windows-protokolla, kuten Windows 10;
- kun käytät tietokonetta esimerkiksi pelatessasi tietokonepelejä.
Suorita puhdas käynnistys

Tässä näytämme sinulle kuinka puhdistaa Windows 10 esimerkkinä, jotta voit seurata tietokonetta ja käynnistää sen uudelleen.
- Napsauta "Käynnistä" ja etsi: msconfig> valitse "Järjestelmän kokoonpano";
- Napsauta Järjestelmän kokoonpano -osiossa Palvelut> Piilota kaikki Microsoft-palvelut ja valitse Poista kaikki käytöstä.
- 3. Napsauta Järjestelmän kokoonpano -osiossa Käynnistä ja sitten Avaa tehtävänhallinta.
- Valitse kaikki automaattisen latauksen elementit käynnistyksen yhteydessä ja napsauta Poista käytöstä> Sulje Tehtävienhallinta.
- 5. Napsauta ”Käynnistä” -välilehdessä ”Järjestelmän kokoonpano”> ”Käynnistä tietokone uudelleen” napsauta ”OK”.
Tämän avulla tietokoneesi toimii jälleen normaalisti ja huomaat, että CMD-ikkuna ei enää tule näkyviin.
Poista mainosohjelma Windowsista, joka voi näyttää komentorivin
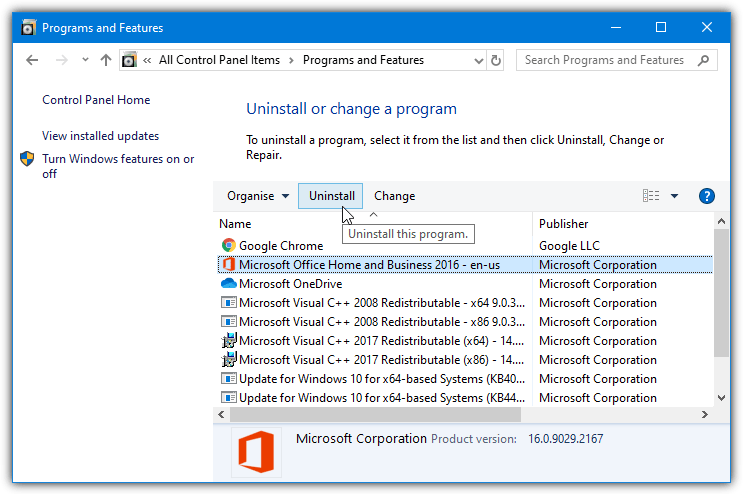
- Siirry vasempaan alakulmaan ja paina Käynnistä-painiketta.
- Valitse Ohjauspaneeli ja napsauta Windows-versiostasi riippuen "Ohjelmat ja komponentit" tai "Ohjelmien asentaminen ja poistaminen".
- Etsi äskettäin asennetut ohjelmat, jotka saattavat liittyä mainosohjelmiin.
- Napsauta sitä hiiren kakkospainikkeella ja valitse Poista.
- Tallenna muutokset napsauttamalla OK.
Huhtikuun 2024 päivitys:
Voit nyt estää tietokoneongelmat käyttämällä tätä työkalua, kuten suojataksesi tiedostojen katoamiselta ja haittaohjelmilta. Lisäksi se on loistava tapa optimoida tietokoneesi maksimaaliseen suorituskykyyn. Ohjelma korjaa yleiset virheet, joita saattaa ilmetä Windows -järjestelmissä, helposti - et tarvitse tuntikausia vianmääritystä, kun sinulla on täydellinen ratkaisu käden ulottuvilla:
- Vaihe 1: Lataa PC-korjaus- ja optimointityökalu (Windows 10, 8, 7, XP, Vista - Microsoft Gold Certified).
- Vaihe 2: Valitse “Aloita hakuLöytää Windows-rekisterin ongelmat, jotka saattavat aiheuttaa PC-ongelmia.
- Vaihe 3: Valitse “Korjaa kaikki”Korjata kaikki ongelmat.
Suorita SFC

SFC: tä, joka tunnetaan nimellä järjestelmätiedostojen tarkistaja, voidaan käyttää työkaluna kaikkien tärkeiden Windows-tiedostojen skannaamiseen ja palauttamiseen tarvittaessa. Puuttuvat tai vioittuneet järjestelmätiedostot, kuten DLL-tiedostot, voivat aiheuttaa CMD-virheitä jne. Koko ajan. D. Windowsissa. Katsotaanpa, kuinka SFC toimii CMD.exe-tarkkuudella. Nyt näet tietokoneellasi epätavallisen virheen:
- Paina Win + R> type: cmd ja paina “OK” avataksesi komentorivin.
- Kirjoita: sfc / scannow ja paina Enter.
- Käynnistä tietokone skannauksen jälkeen uudelleen ja tarkista, onko CMD.exe-ongelma ratkaistu.
Poista Microsoft Office käytöstä pysäyttääksesi cmd-ponnahdusikkunan
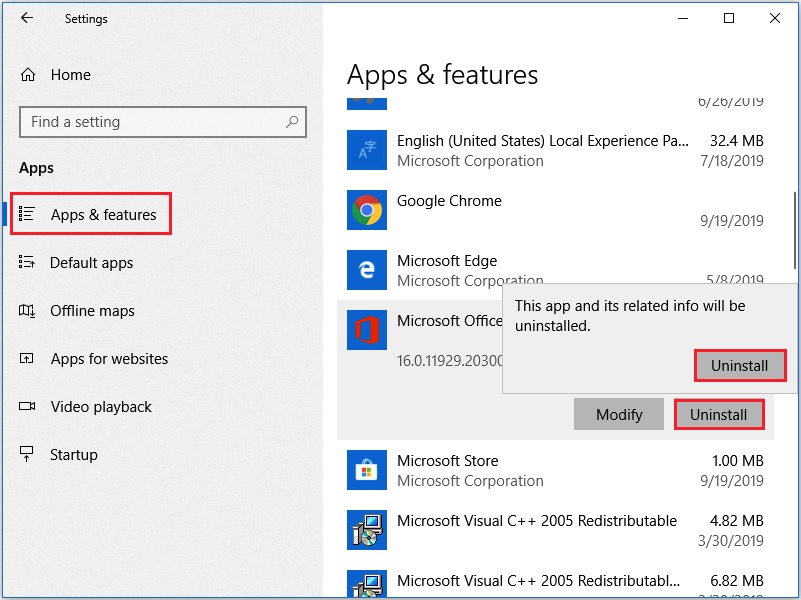
- Napsauta työpöydän vasemmassa alakulmassa olevaa Käynnistä-painiketta.
- Kirjoita hakukenttään Työn ajoitus ja avaa ohjelma.
- Valitse Job Scheduler Library, valitse sitten Microsoft ja napsauta lopuksi Office.
- Etsi OfficeBackgroundTaskHandlerRegistration-tehtävä ja sammuta se.
Jos pyyntö näkyy edelleen, joudut ehkä toistamaan prosessin ja poistamaan myös OfficeBackgroundTaskHandlerLogon-tehtävän käytöstä.
Tarkista RAM-muistisi

Kolmas komentorivin vianmääritysmenetelmä näkyy edelleen ja sulkeutuu Windows 10: ssä. Se tarkistaa RAM-muistisi, toimiiko se oikein vai ei.
Haluan kertoa teille, että itse RAM-muistin tarkistaminen vaatii jonkin verran teknistä tietoa.
Itsetestauksen sijaan suosittelen, että menet lähimpään IT-palvelukeskukseen ja pyydä asianomaisia viranomaisia testaamaan tietokoneesi.
Jos RAM-muistisi ei ole kunnossa, suosittelen uuden RAM-muistin ostamista.
Käynnistä tietokone uudelleen

Usein, kun käyttäjä saa tämän virheen, ensimmäinen tapa, jonka hän käyttää, on käynnistää tietokone uudelleen.
Haluan kertoa teille, että järjestelmän uudelleenkäynnistys todella korjaa erilaiset tietokonevirheet.
Vaikka komentorivikorjaus havaitsee edelleen ongelman Windows 10 -käyttöjärjestelmässäsi, ensimmäinen asia, jonka voit tehdä, on käynnistää tietokone uudelleen.
Asiantuntijavinkki: Tämä korjaustyökalu tarkistaa arkistot ja korvaa vioittuneet tai puuttuvat tiedostot, jos mikään näistä tavoista ei ole toiminut. Se toimii hyvin useimmissa tapauksissa, joissa ongelma johtuu järjestelmän korruptiosta. Tämä työkalu myös optimoi järjestelmäsi suorituskyvyn maksimoimiseksi. Sen voi ladata Napsauttamalla tätä

CCNA, Web-kehittäjä, PC-vianmääritys
Olen tietokoneen harrastaja ja harrastava IT-ammattilainen. Minulla on vuosien kokemus tietokoneen ohjelmoinnista, laitteiden vianmäärityksestä ja korjaamisesta. Olen erikoistunut Web-kehitys- ja tietokannan suunnitteluun. Minulla on myös CCNA-sertifiointi verkon suunnitteluun ja vianmääritykseen.

