Päivitetty huhtikuu 2024: Älä enää saa virheilmoituksia ja hidasta järjestelmääsi optimointityökalumme avulla. Hanki se nyt osoitteessa linkki
- Lataa ja asenna korjaustyökalu täältä.
- Anna sen skannata tietokoneesi.
- Työkalu tulee silloin Korjaa tietokoneesi.
Kuoleman sininen näyttö tai BSOD tulee yleensä murto-osaan sekunnista, luo muutaman lokin tai kaatopaikkatiedoston, kuten monet ihmiset kutsuvat, ja käynnistää sitten tietokoneen uudelleen yhtäkkiä. Tämä prosessi on niin nopea, että käyttäjällä ei usein ole mahdollisuutta lukea virhekoodia oikein, eikä hänellä todennäköisesti ole mahdollisuutta tarkistaa, mikä meni pieleen. Käyttäjät saavat virheilmoituksia, kuten '' dump-tiedoston luominen epäonnistui dumpin luomisen aikana tapahtuneen virheen vuoksi ''. Nämä kaatavat kaatopaikkatiedostot tallennetaan tietokoneen sisäisesti, ja vain järjestelmänvalvoja voi käyttää niitä.
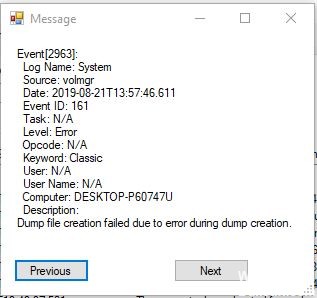
Jos kohdatiedostossa on virhe, ongelma voidaan ratkaista monella tapaa. Lue alla olevat menetelmät ratkaistaksesi ongelma dump-tiedostolla.
Suorita Check Disk Scan

Chkdsk etsii ja ratkaisee ongelmia koko kiintolevyltäsi. Se voi todella auttaa välttämään suuria ongelmia ja pitkäaikaista tietojen menetystä.
- Avaa Suorita-valintaikkuna painamalla Windows + R -painikkeita.
- Kirjoita cmd ja paina sitten Enter.
- Kirjoita tarkistettavan aseman kirjain, jota seuraa kaksoispiste, kuten d:, ja paina sitten Enter.
- Siirry aseman juurihakemistoon kirjoittamalla cd \ ja painamalla Enter.
- Kirjoita seuraava teksti ja paina Enter: chkdsk / (Kirjoita tiedostojärjestelmä, jonka haluat tarkistaa).
Jos haluat korjata tiedostojärjestelmävirheet automaattisesti, käytä / f-vaihtoehtoa (esim. Chkdsk / f).
Jos haluat korjata tiedostojärjestelmävirheet ja etsiä ja palauttaa väärät sektorit, käytä / r-vaihtoehtoa (esim. Chkdsk / r). - Kirjoita komentokehotteeseen exit ja paina sitten Enter.
- Tarkista onko ongelma ratkaistu.
Huhtikuun 2024 päivitys:
Voit nyt estää tietokoneongelmat käyttämällä tätä työkalua, kuten suojataksesi tiedostojen katoamiselta ja haittaohjelmilta. Lisäksi se on loistava tapa optimoida tietokoneesi maksimaaliseen suorituskykyyn. Ohjelma korjaa yleiset virheet, joita saattaa ilmetä Windows -järjestelmissä, helposti - et tarvitse tuntikausia vianmääritystä, kun sinulla on täydellinen ratkaisu käden ulottuvilla:
- Vaihe 1: Lataa PC-korjaus- ja optimointityökalu (Windows 10, 8, 7, XP, Vista - Microsoft Gold Certified).
- Vaihe 2: Valitse “Aloita hakuLöytää Windows-rekisterin ongelmat, jotka saattavat aiheuttaa PC-ongelmia.
- Vaihe 3: Valitse “Korjaa kaikki”Korjata kaikki ongelmat.
Sovellusten optimoinnin asennuksen poistaminen
- Avaa Suorita-valintaikkuna painamalla Windows + R. Kirjoita sitten ”appwiz.cpl” ja paina Enter avataksesi Ohjelmat ja ominaisuudet -ikkunan.
- Vieritä Ohjelmat ja toiminnot -ikkunassa alaspäin asennettujen sovellusten luetteloa ja etsi kolmannen osapuolen sovellusta, joka käsittelee väliaikaisia tiedostoja.
- Napsauta sitä hiiren kakkospainikkeella ja valitse näkyviin tulevasta uudesta pikavalikosta Poista asennus.
- Poista ohjelma noudattamalla näytön ohjeita
- Käynnistä tietokone uudelleen ja tarkista, onko ongelma ratkaistu seuraavan kerran, kun käynnistät tietokoneen.
Suorita sfc / scannow

- Käynnistä järjestelmäsi
- Avaa Käynnistä-valikko painamalla Windows-näppäintä.
- Kirjoita komentokehote tai cmd hakukenttään.
- Valitse Suorita järjestelmänvalvojana
- Anna salasana
- Kun kehote latautuu, kirjoita sfc-komento ja paina Enter: sfc / scannow
Suorita DISM

- Avaa Käynnistä.
- Etsi komentokehote, napsauta hiiren kakkospainikkeella tulosta ja valitse Suorita järjestelmänvalvojana.
- Kirjoita seuraava komento suorittaaksesi nopean terveystarkastuksen ja paina Enter:
DISM / Online / Cleanup-Image / CheckHealth - Kirjoita seuraava komento suorittaaksesi tarkennetun DISM-analyysin ja paina Enter:
DISM / Online / Cleanup-Image / ScanHealth - Kun olet suorittanut vaiheet, komento suoritetaan ja tarkistaa, onko tietovirheongelmia, jotka on korjattava.
Asiantuntijavinkki: Tämä korjaustyökalu tarkistaa arkistot ja korvaa vioittuneet tai puuttuvat tiedostot, jos mikään näistä tavoista ei ole toiminut. Se toimii hyvin useimmissa tapauksissa, joissa ongelma johtuu järjestelmän korruptiosta. Tämä työkalu myös optimoi järjestelmäsi suorituskyvyn maksimoimiseksi. Sen voi ladata Napsauttamalla tätä

CCNA, Web-kehittäjä, PC-vianmääritys
Olen tietokoneen harrastaja ja harrastava IT-ammattilainen. Minulla on vuosien kokemus tietokoneen ohjelmoinnista, laitteiden vianmäärityksestä ja korjaamisesta. Olen erikoistunut Web-kehitys- ja tietokannan suunnitteluun. Minulla on myös CCNA-sertifiointi verkon suunnitteluun ja vianmääritykseen.

