Päivitetty huhtikuu 2024: Älä enää saa virheilmoituksia ja hidasta järjestelmääsi optimointityökalumme avulla. Hanki se nyt osoitteessa linkki
- Lataa ja asenna korjaustyökalu täältä.
- Anna sen skannata tietokoneesi.
- Työkalu tulee silloin Korjaa tietokoneesi.
Jos yrität asentaa ohjaimen pieneltä kehittäjältä tai jos haluat käyttää vanhaa ohjainta, tämä varoitus näytetään:
"Windows havaitsi ongelman ohjainohjelmiston asennuksessa laitteellesi
Windows löysi laitteesi ohjainohjelmiston, mutta havaitsi virheen yrittäessään asentaa sitä
Kolmannen osapuolen INF ei sisällä digitaalisia allekirjoitustietoja "
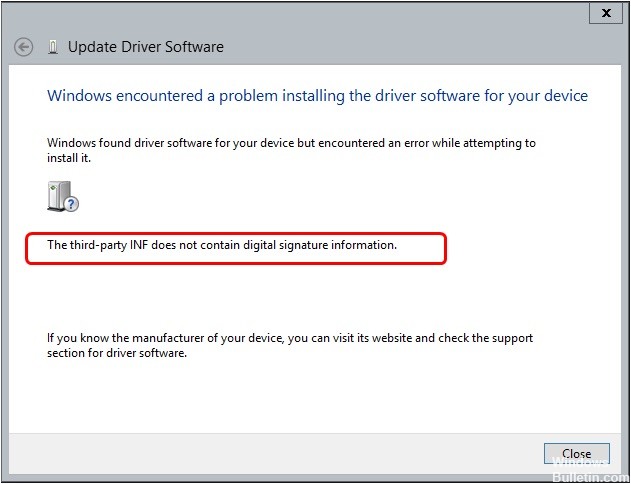
.INF-tiedosto on tiedosto, joka sisältää nykyaikaisen Windows-käyttöjärjestelmän määritystiedot. Se sisältää useita osioita, jotka määrittelevät kopioitavat tiedot, rekisteriin tehtävät muutokset ja paljon muuta. Mutta sen tulee sisältää digitaalisen allekirjoituksen tiedot. Nykyaikaiset ikkunat eivät salli asennusta ilman kelvollista allekirjoitusta. Siksi kaikki kuljettajat on allekirjoitettava välttämiseksi ei allekirjoitusvirhettä.
Kolmannen osapuolen tiedot eivät sisällä allekirjoitustietoja. Virhe johtuu usein väärin määritettyistä järjestelmäasetuksista tai vääristä merkinnöistä Windows-rekisterissä. Virheen nimi, joka sisältää virheen yksityiskohdat, mukaan lukien syyt siihen, miksi virhe ilmeni, mikä järjestelmän tai sovelluksen komponentti oli viallinen tämän virheen aiheuttamiseksi, ja joitain muita tietoja.
Virhe oli melko yleinen Windows-käyttöjärjestelmän käyttäjillä. Se rajoittaa suurimpaa osaa toiminnastasi, kun virhe näyttää jatkuvan ikuisesti. Saatat olla ongelma käyttää vanhaa ohjainta tai yrittää käyttää pieniä kehittäjiä ohjaimen asentamiseen.
Kuinka korjata virhe: "Kolmannen osapuolen INF ei sisällä digitaalisia allekirjoitustietoja":
Lataa ohjain manuaalisesti valmistajan verkkosivustolta.
- Tarkista laitteen nimi tai pääset Laitehallintaan selvittääksesi laite, jolle asennat ohjaimia. Voit myös painaa Windows + R, kirjoittaa 'devmgmt.msc'
- Käy valmistajan virallisella verkkosivustolla.
- Kun olet löytänyt kuljettajan, valitse haluamasi latausvaihtoehdot ja lataa se esteettömään paikkaan.
Huhtikuun 2024 päivitys:
Voit nyt estää tietokoneongelmat käyttämällä tätä työkalua, kuten suojataksesi tiedostojen katoamiselta ja haittaohjelmilta. Lisäksi se on loistava tapa optimoida tietokoneesi maksimaaliseen suorituskykyyn. Ohjelma korjaa yleiset virheet, joita saattaa ilmetä Windows -järjestelmissä, helposti - et tarvitse tuntikausia vianmääritystä, kun sinulla on täydellinen ratkaisu käden ulottuvilla:
- Vaihe 1: Lataa PC-korjaus- ja optimointityökalu (Windows 10, 8, 7, XP, Vista - Microsoft Gold Certified).
- Vaihe 2: Valitse “Aloita hakuLöytää Windows-rekisterin ongelmat, jotka saattavat aiheuttaa PC-ongelmia.
- Vaihe 3: Valitse “Korjaa kaikki”Korjata kaikki ongelmat.
- Kaksoisnapsauta suoritettua tiedostoa asentaaksesi ohjaimen suoraan. Jos tämä ei auta, voit siirtyä takaisin Laitehallintaan, napsauttaa laitetta hiiren kakkospainikkeella ja valita Päivitä ohjain.
- Valitse Etsi ohjainta tietokoneeltani ja selaa ladattua ohjainta.
- Käynnistä tietokone uudelleen ja tarkista, että ongelma on ratkaistu.
Poista digitaalisen allekirjoituksen tarkistus käytöstä
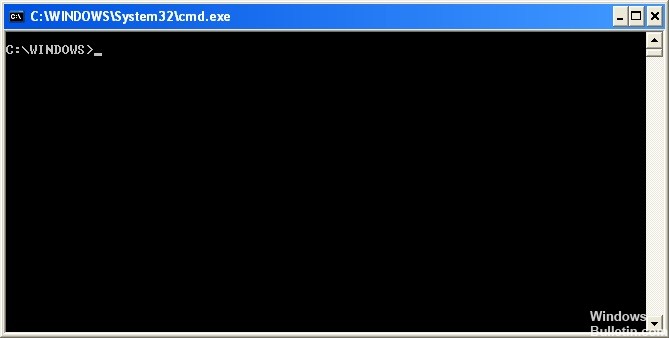
- Sulje kaikki tietokoneellasi avoinna olevat ikkunat ja ohjelmat.
- Napsauta Windows-painiketta ja etsi cmd, niin saat kehotteen hakutuloksena.
- Napsauta hiiren kakkospainikkeella ja valitse Suorita järjestelmänvalvojana.
- Kirjoita komentokehotteeseen seuraava koodi ja paina Enter: bcdedit / set loadoptions DDISABLE_INTEGRITY_CHECKS
- Kun olet kirjoittanut yllä olevan koodin, sinun on kirjoitettava toinen koodi ja painettava Enter: bcdedit / set testsignign on
- Voit asentaa minkä tahansa allekirjoittamattoman ohjaimen. Yritä sitten asentaa ohjain uudelleen.
Suorita järjestelmätiedoston tarkistus

- Kirjoita tehtäväpalkin hakualueelle Komentokehote ja napsauta hiiren kakkospainikkeella tai pidä komentokehotetta (työpöytäsovellus) tulossivulla.
- Valitse Suorita järjestelmänvalvojana ja valitse Kyllä.
- Kirjoita DISM.exe / Online / Cleanup-image / Restorehealth ja paina sitten Enter.
- Kun toimenpide on onnistunut, kirjoita sfc / scannow ja paina Enter.
- Jos näyttöön tulee vahvistus 100% valmis, kirjoita exit.
Asiantuntijavinkki: Tämä korjaustyökalu tarkistaa arkistot ja korvaa vioittuneet tai puuttuvat tiedostot, jos mikään näistä tavoista ei ole toiminut. Se toimii hyvin useimmissa tapauksissa, joissa ongelma johtuu järjestelmän korruptiosta. Tämä työkalu myös optimoi järjestelmäsi suorituskyvyn maksimoimiseksi. Sen voi ladata Napsauttamalla tätä

CCNA, Web-kehittäjä, PC-vianmääritys
Olen tietokoneen harrastaja ja harrastava IT-ammattilainen. Minulla on vuosien kokemus tietokoneen ohjelmoinnista, laitteiden vianmäärityksestä ja korjaamisesta. Olen erikoistunut Web-kehitys- ja tietokannan suunnitteluun. Minulla on myös CCNA-sertifiointi verkon suunnitteluun ja vianmääritykseen.

