Päivitetty huhtikuu 2024: Älä enää saa virheilmoituksia ja hidasta järjestelmääsi optimointityökalumme avulla. Hanki se nyt osoitteessa linkki
- Lataa ja asenna korjaustyökalu täältä.
- Anna sen skannata tietokoneesi.
- Työkalu tulee silloin Korjaa tietokoneesi.
Windows Push Notification -käyttäjäpalvelu tukee push-ja paikallisia ilmoituksia Windows 10 -käyttöjärjestelmässä. Tämä on alusta, joka tukee paikallisia tai push-ilmoituksia, ilman joita käyttäjät eivät voi vastaanottaa ilmoituksia käyttöjärjestelmältä ja että he ovat asentaneet. Jos Windows Push Notification -käyttöpalvelu on lakannut toimimasta tietokoneellasi, et voi suorittaa ilmoituksilla prosesseja, kuten poistaa valitut ilmoitukset tai ensisijaisten ilmoitusten asettaminen.
Lue seuraavat menetelmät tehokkaita korjauksia varten.
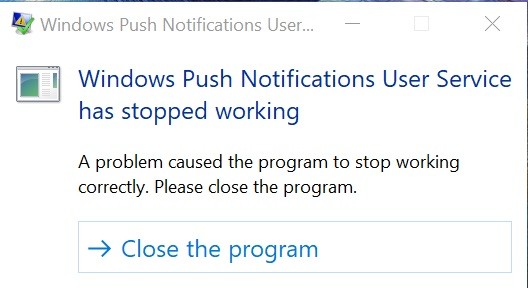
Kuinka korjata Windows-virhe Windows Push Notification -käyttäjäpalvelu on lakannut toimimasta
Vioittuneiden ilmoitusten tietokannan nollaaminen
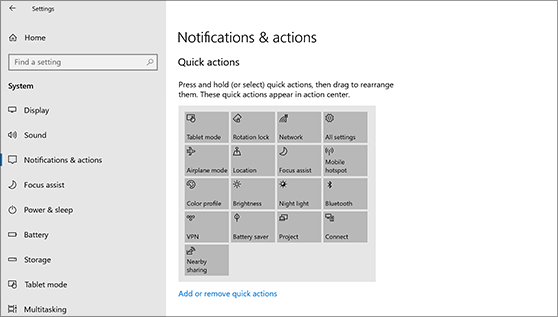
- Avaa File Explorer ja napsauta Näytä-välilehteä.
- Siirry Piilotetut tiedostot ja kansiot ja valitse Näytä piilotetut tiedostot, kansiot ja asemat -vaihtoehto. Napsauta Käytä.
- Siirry kohtaan C: \ Users \ YOURUSERNAME \ AppData \ Local \ Microsoft \ Windows.
- Etsi Windows-kansion Ilmoitukset-kansio.
- Napsauta sitä hiiren kakkospainikkeella ja valitse näkyviin tulevasta pikavalikosta ”Nimeä uudelleen”.
- Nimeä kansio uudelleen vanhoiksi ilmoituksiksi ja vahvista muutokset pyydettäessä.
- Käynnistä tietokone uudelleen ja tarkista, onko ongelma ratkaistu.
Vaihda virustorjunta

- Napsauta Käynnistä-valikkoa ja avaa Ohjauspaneeli etsimällä sitä. Voit myös napsauttaa rataskuvaketta avataksesi asetukset, jos käytät Windows 10 -sovellusta.
- Valitse ohjauspaneelista Näytä nimellä - Luokka oikeassa yläkulmassa ja valitse Ohjelmat-osiossa Poista ohjelman asennus.
Huhtikuun 2024 päivitys:
Voit nyt estää tietokoneongelmat käyttämällä tätä työkalua, kuten suojataksesi tiedostojen katoamiselta ja haittaohjelmilta. Lisäksi se on loistava tapa optimoida tietokoneesi maksimaaliseen suorituskykyyn. Ohjelma korjaa yleiset virheet, joita saattaa ilmetä Windows -järjestelmissä, helposti - et tarvitse tuntikausia vianmääritystä, kun sinulla on täydellinen ratkaisu käden ulottuvilla:
- Vaihe 1: Lataa PC-korjaus- ja optimointityökalu (Windows 10, 8, 7, XP, Vista - Microsoft Gold Certified).
- Vaihe 2: Valitse “Aloita hakuLöytää Windows-rekisterin ongelmat, jotka saattavat aiheuttaa PC-ongelmia.
- Vaihe 3: Valitse “Korjaa kaikki”Korjata kaikki ongelmat.
- Jos käytät Asetukset-sovellusta, napsauttamalla Sovellukset-painiketta pitäisi heti avata luettelo kaikista tietokoneellesi asennetuista ohjelmista.
- Etsi virustorjuntaohjelma Ohjauspaneeli tai Asetukset ja napsauta Poista asennus.
- Ohjatun asennuksen tulisi avautua, joten noudata asennusohjeita.
- Kun asennuksen poisto on valmis, napsauta Valmis.
- Käynnistä tietokone uudelleen nähdäksesi, esiintyykö virheitä.
Suoritetaan SFC-skannaus

- Avaa Käynnistä-valikko painamalla Windows-näppäintä.
- Kirjoita kehote tai cmd hakukenttään.
- Napsauta hiiren kakkospainikkeella hakutulosten luettelossa komentokehotetta.
- Valitse Suorita järjestelmänvalvojana
- Kun kehote latautuu, kirjoita sfc / scannow ja paina Enter.
- Odota, kunnes prosessi on valmis ja lopeta se.
DISM-analyysin suorittaminen

- Avaa Käynnistä.
- Etsi komentokehote, napsauta hiiren kakkospainikkeella tulosta ja valitse Suorita järjestelmänvalvojana.
- Kirjoita seuraava komento suorittaaksesi nopean terveystarkastuksen ja paina Enter:
DISM / Online / Cleanup-Image / CheckHealth
DISM / Online / Cleanup-Image / RestoreHealth - Odota, kunnes prosessi on valmis.
Nimeä kansion nimi uudelleen tai poista se vikasietotilassa

- Avaa Suorita järjestelmässä -valintaikkuna painamalla Windows + R -painikkeita.
- Kirjoita msconfig ja napsauta OK-painiketta.
- Kun Järjestelmäkokoonpano-ikkuna avautuu näytölle, siirry Käynnistä-välilehteen ja valitse Suojatun aloitus -vaihtoehdon vieressä oleva valintaruutu.
- Napsauta OK ja käynnistä järjestelmä uudelleen. Järjestelmäsi käynnistyy nyt turvatilaan.
- Avaa tämä tietokone ja siirry seuraavaan sijaintiin:
C: \ Users \ käyttäjänimesi \ AppData \ Local \ Microsoft \ Windows - Jos et näe AppData-kansiota, siirry FileExplorer-valikkoon ja napsauta Näytä-välilehteä.
- Valitse Näytä / piilota-osiossa Piilotetut kohteet -valintaruutu näyttääksesi piilotetut tiedostot File Explorerissa.
- Kun olet Windows-kansiossa, etsi Ilmoitukset-kansio ja napsauta sitä hiiren kakkospainikkeella.
- Napsauta Nimeä uudelleen, kirjoita satunnainen nimi ja käynnistä järjestelmä uudelleen.
Asiantuntijavinkki: Tämä korjaustyökalu tarkistaa arkistot ja korvaa vioittuneet tai puuttuvat tiedostot, jos mikään näistä tavoista ei ole toiminut. Se toimii hyvin useimmissa tapauksissa, joissa ongelma johtuu järjestelmän korruptiosta. Tämä työkalu myös optimoi järjestelmäsi suorituskyvyn maksimoimiseksi. Sen voi ladata Napsauttamalla tätä

CCNA, Web-kehittäjä, PC-vianmääritys
Olen tietokoneen harrastaja ja harrastava IT-ammattilainen. Minulla on vuosien kokemus tietokoneen ohjelmoinnista, laitteiden vianmäärityksestä ja korjaamisesta. Olen erikoistunut Web-kehitys- ja tietokannan suunnitteluun. Minulla on myös CCNA-sertifiointi verkon suunnitteluun ja vianmääritykseen.

