Päivitetty huhtikuu 2024: Älä enää saa virheilmoituksia ja hidasta järjestelmääsi optimointityökalumme avulla. Hanki se nyt osoitteessa linkki
- Lataa ja asenna korjaustyökalu täältä.
- Anna sen skannata tietokoneesi.
- Työkalu tulee silloin Korjaa tietokoneesi.
Hyper-V Server 2019: n asennetut käyttäjät kohtaavat kaikenlaisia ongelmia.
Kun he yrittävät lisätä Hyper-V-palvelin Hyper-V-päällikölle (joko määrittelemällä Hyper-V-palvelimen isäntänimi, FQDN tai IP-osoite) ja antamalla toimialueen järjestelmänvalvojalle tunnistetiedot, he saavat viestin: "Virhe yritettäessä muodostaa yhteys HYPERVSERVER-palvelin. Varmista, että Virtual Machine Management -palvelu toimii ja että sinulla on lupa muodostaa yhteys palvelimeen. Valintaikkunan teksti näkyy tässä kuvassa (aivan liian pitkä syötettäväksi tähän!).
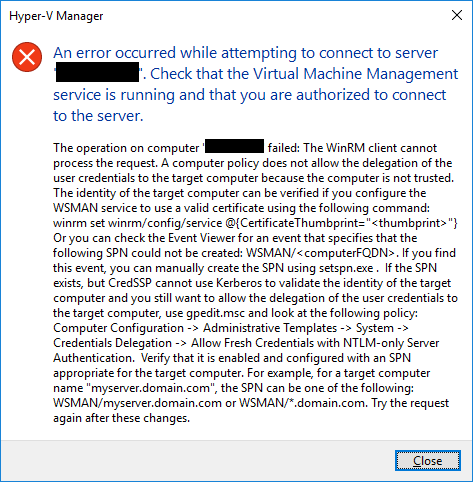
Tarkistettavissa on useita asioita:
Tarkista Hyper-V-palvelimella sconfig-tiedostolla, onko Remote Desktop käytössä.
Tarkista tietokoneelta, jonka yrität asentaa etätyöpöydälle, onko tietokoneen ja palvelimen välillä verkkoyhteys.
Helpoin tapa tarkistaa tämä on luultavasti avata komentorivi-ikkuna ja pingittää palvelin:

C: \> ping-palvelin
Jos et ole jo tehnyt niin, sinun on otettava pings käyttöön Hyper-V-palvelimella, koska oletusasetus on, että se ei reagoi pingiin.
Hyper-V 2012 R2 -palvelimessa palomuuri voi estää RDC: n (mielestäni tämä on R2: n käyttöön otettu ongelma). Jotta etätoimisto voi muodostaa yhteyden palomuurin kautta, muodosta yhteys Hyper-V-palvelimeen ja kirjoita seuraava komentokehotteeseen:
Huhtikuun 2024 päivitys:
Voit nyt estää tietokoneongelmat käyttämällä tätä työkalua, kuten suojataksesi tiedostojen katoamiselta ja haittaohjelmilta. Lisäksi se on loistava tapa optimoida tietokoneesi maksimaaliseen suorituskykyyn. Ohjelma korjaa yleiset virheet, joita saattaa ilmetä Windows -järjestelmissä, helposti - et tarvitse tuntikausia vianmääritystä, kun sinulla on täydellinen ratkaisu käden ulottuvilla:
- Vaihe 1: Lataa PC-korjaus- ja optimointityökalu (Windows 10, 8, 7, XP, Vista - Microsoft Gold Certified).
- Vaihe 2: Valitse “Aloita hakuLöytää Windows-rekisterin ongelmat, jotka saattavat aiheuttaa PC-ongelmia.
- Vaihe 3: Valitse “Korjaa kaikki”Korjata kaikki ongelmat.
netsh advfirewall palomuuri asettaa sääntö group = ”etätyöpöytä” new enable = Kyllä
Suorita Windows Update
Tämä on erittäin tärkeää, ja Windows 10 -tietokoneen ja Hyper-V Server 2016 -isäntän korjaustason mukaan saat virheitä, etkä pysty hallitsemaan Hyper-V-isäntää etäkäytössä.

Etäkonsolien käyttöönotto työpöydän käyttöjärjestelmissä
Konsolien aktivoimiseksi tarvittavaan sijaintiin on useita tapoja. Nopein tapa on avata Käynnistä-valikko ja kirjoittaa "Ota tai poista Windowsin toiminnot käytöstä". Kirjoittaessasi Windowsin tulisi etsiä ehdotuksia ja todennäköisesti tarjota sinulle pikakuvake ennen kuin kirjoitat koko lauseen. Löydät tämän linkin myös käytettäessä Ohjauspaneelin Ohjelmat ja ominaisuudet -solmua.
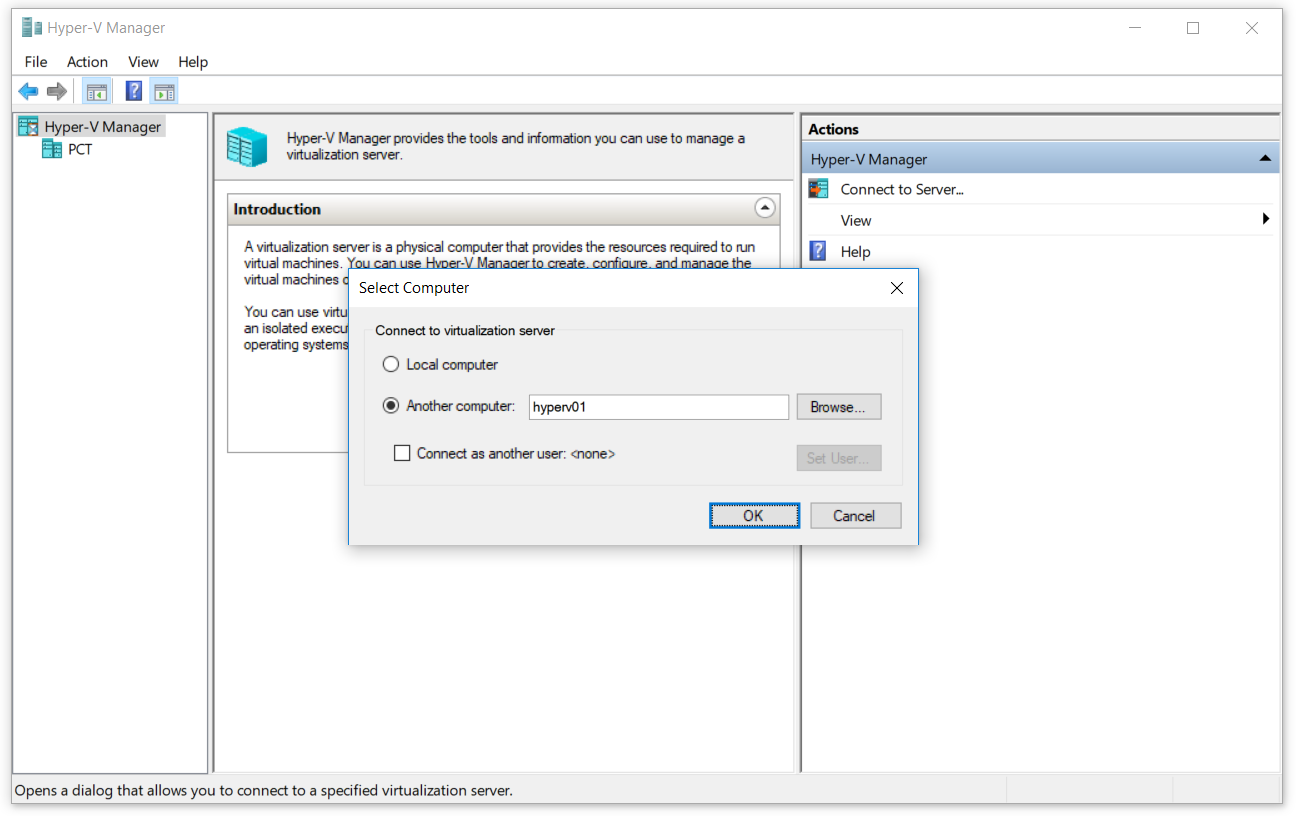
Kun olet näytöllä, laajenna Hyper-V-solmua ja valitse Hyper-V-hallintatyökalut -valintaruutu. Jos olet ladannut RSAT: n, etäpalvelimen hallintatyökaluille on puusolmu. Laajenna tämä ja aktivoi kaikki tarvitsemasi konsolit. Seuraava kuvakaappaus on otettu Windows 8.1: llä; Windows 10 näyttää hyvin samanlaiselta.
Salli uusien valtuustietojen siirtäminen vain NTLM-palvelimen todennuksella.
Luottamuksen aktivointi Windows-asiakaskoneella voidaan tehdä graafisen käyttöliittymän tai Powershellin kautta. Tässä artikkelissa teemme tämän paikallisen ryhmäkäytäntöeditorin (GUI) avulla. Strategian nimi on Salli sallia uusien käyttöoikeustietojen siirtäminen vain NTLM-palvelimen todennuksella. Tämä käytäntöasetus koskee sovelluksia, jotka käyttävät Cred SSP -komponenttia (esimerkiksi etätyöpöytäyhteys). Credential Security Support Provider (CredSSP) -protokolla on todennuksen tarjoaja, joka käsittelee todennuspyyntöjä muille sovelluksille. Jos otat tämän käytäntöasetuksen käyttöön, voit määrittää palvelimet, joille uusia käyttäjän valtuustietoja voidaan siirtää (uudet valtuustiedot ovat niitä, joita vaaditaan sovelluksen suorittamisen yhteydessä). Jos et määritä tätä käytäntöasetusta (oletusarvoisesti) ja todennat toisensa oikein, voit delegoida uusia käyttöoikeustietoja etätyöpöydän istunnon isäntään missä tahansa tietokoneessa (TERMSRV / *). Jos poistat tämän käytännön käytöstä, uusien valtuustietojen siirtäminen tietokoneelle ei ole sallittua.
PÄÄTELMÄ
Jos et käytä Hyper-V-palvelinta verkkotunnuksessa, jolla on ryhmäkäytäntöjä, jotka määrittävät järjestelmät automaattisesti läpinäkyvälle etähallinnalle, sinun on suoritettava tietyt vaiheet sekä Hyper-V Server -isäntäkoneella että Windows 10 -tietokoneella, josta yrität hallita sitä isäntää.
Suurin osa Hyper-V: n etähallinnasta työryhmä- tai verkkotunnuksen ulkopuolella käytettävissä olevista tiedoista johtaa johonkin näistä kahdesta tuloksesta: riittämättömät tiedot, jotta et edelleenkään pysty muodostamaan yhteyttä Hyper-V-isäntään kunnolla, tai liian paljon tietoja niin, että järjestelmäsi ovat haavoittuvia ja epävarmoja eikä niitä voida vielä kytkeä Hyper-V-isäntään.
https://www.reddit.com/r/HyperV/comments/a1hqly/cant_connect_to_hyperv_server_2019/
Asiantuntijavinkki: Tämä korjaustyökalu tarkistaa arkistot ja korvaa vioittuneet tai puuttuvat tiedostot, jos mikään näistä tavoista ei ole toiminut. Se toimii hyvin useimmissa tapauksissa, joissa ongelma johtuu järjestelmän korruptiosta. Tämä työkalu myös optimoi järjestelmäsi suorituskyvyn maksimoimiseksi. Sen voi ladata Napsauttamalla tätä

CCNA, Web-kehittäjä, PC-vianmääritys
Olen tietokoneen harrastaja ja harrastava IT-ammattilainen. Minulla on vuosien kokemus tietokoneen ohjelmoinnista, laitteiden vianmäärityksestä ja korjaamisesta. Olen erikoistunut Web-kehitys- ja tietokannan suunnitteluun. Minulla on myös CCNA-sertifiointi verkon suunnitteluun ja vianmääritykseen.

