Päivitetty huhtikuu 2024: Älä enää saa virheilmoituksia ja hidasta järjestelmääsi optimointityökalumme avulla. Hanki se nyt osoitteessa linkki
- Lataa ja asenna korjaustyökalu täältä.
- Anna sen skannata tietokoneesi.
- Työkalu tulee silloin Korjaa tietokoneesi.
Jos yhtäkkiä ilmenee sinisen näytön virhe, joka osoittaa mfewffpk.sys- ja epfwwwfp.sys-tiedostoihin, tämä viesti voi auttaa sinua. Molemmat tiedostot luodaan kolmannen osapuolen ohjelmistolla. McAfee-tietoturvaohjelmisto luo mfewffpk.sys-tiedoston, kun ESET Antivirus luo tiedoston epfwwfp.sys. Nämä tiedostot ovat jäljellä olevia tiedostoja, ja joskus se estää Windows 10in päivityksen.

Windows 10 -päivitysten estämisen lisäksi nämä tiedostot voivat silti aiheuttaa sinisen näytön virheen päivityksen jälkeen, jolloin Windows 10 -tietokoneesi on käyttökelvoton. Jos saat jonkin näistä tiedostoista aiheuttaman sinisen näytön virheen, näet siihen liittyvän virhesanoman: "DRIVER IRQL EI VÄHINTÄÄN TAI VASTAA“. Voit korjata tämän sinisen näytön virheen tutustumalla alla oleviin ehdotuksiin, mutta ennen kuin teet niin, sinun on ensin luotava järjestelmän palautuspiste, koska se voi auttaa sinua peruuttamaan ei-toivotut muutokset. Varmista lisäksi, että käynnistät tietokoneen vikasietotilassa verkkoyhteydellä ennen vianmääritystä.
Poista McAfee Mfewfpk.sys-tiedosto.

Lataa ensin McAfee-tuotteen poistotyökalu ja poista McAfee-tietoturvaohjelmisto.
Kun olet ladannut, suorita se ja noudata näyttöön tulevia ohjeita. Napsauta Seuraava ja napsauta sitten Seuraava uudelleen, kun olet tarkistanut valintanapin hyväksyäksesi käyttöehdot.
Käynnistä tietokone uudelleen ja tarkista, ratkaako tämä ongelmasi.
Jos vastaanotat edelleen BSOD: n, poista tiedosto CMD: n avulla.
Huhtikuun 2024 päivitys:
Voit nyt estää tietokoneongelmat käyttämällä tätä työkalua, kuten suojataksesi tiedostojen katoamiselta ja haittaohjelmilta. Lisäksi se on loistava tapa optimoida tietokoneesi maksimaaliseen suorituskykyyn. Ohjelma korjaa yleiset virheet, joita saattaa ilmetä Windows -järjestelmissä, helposti - et tarvitse tuntikausia vianmääritystä, kun sinulla on täydellinen ratkaisu käden ulottuvilla:
- Vaihe 1: Lataa PC-korjaus- ja optimointityökalu (Windows 10, 8, 7, XP, Vista - Microsoft Gold Certified).
- Vaihe 2: Valitse “Aloita hakuLöytää Windows-rekisterin ongelmat, jotka saattavat aiheuttaa PC-ongelmia.
- Vaihe 3: Valitse “Korjaa kaikki”Korjata kaikki ongelmat.
DEL /F /S /Q /A "%systemroot%\System32\drivers\mfewfpk.sys"
Tämän jälkeen voit ratkaista ongelman tietoturvaohjelmiston ohjekeskuksella.
Poista tiedosto Epfwwfp.sys Esetiltä
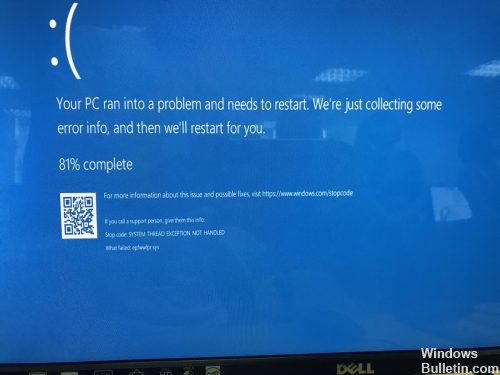
Meidän on poistettava ESET käyttämällä jotakin seuraavista tavoista, ja avaa sitten PowerShell varmistaaksesi, että tiedosto on poistettu.
Voit poistaa ESET: n kahdella tavalla:
1: Jos käytössäsi on asennuksen poisto-ohjelma, esimerkiksi IOBit Uninstaller, käytämme sitä, koska sen pitäisi poistaa kaikki tiedostot, mukaan lukien toivottavasti Epfwwfp.sys-ongelma.
2: ESET AV Remover voi poistaa mahdolliset virustentorjuntaohjelmat. Vaikka (jostain syystä) se on suunniteltu poistamaan kaikki olemassa olevat virustentorjuntaohjelmat ennen ESETin asentamista, se voi myös poistaa ESET: n mukaan.
Sitten sinun on avattava PowerShell ja kirjoita:
DEL / F / S / Q / A "% systemroot% System32-ajurit \ t
Sisältää tarjoukset. Paina Enter-näppäintä. Saatat saada virheilmoituksen, jos olet käyttänyt poisto-ohjelmaa, joka on jo poistanut Epfwwfp.sys-tiedoston. Käynnistä uudelleen ja ongelma on ratkaistava.
Korjaa PC-rekisteri

Korjataksesi tietokoneen rekisterin, sinun on suoritettava Windows SFC / scannow -apuohjelma. Tehdä se:
- Avaa komentorivi, jossa on järjestelmänvalvojan oikeudet.
- Avaa Käynnistä-valikko ja napsauta hiiren kakkospainikkeella komentokehotetta -> Valitse Suorita järjestelmänvalvojana.
- Kirjoita komentorivin avaamisen jälkeen sfc / scannow.
- Tämä komento kestää muutaman minuutin tietokoneen tarkistamiseen.
- Kun suoritus on valmis, sulje komentokehote.
Verkkosovittimen ohjainten päivittäminen

- Napsauta Windows + R, kirjoita devmgmt.msc ja paina sitten Enter.
- Voit myös hiiren kakkospainikkeella Windowsin painiketta ja valita Laitehallinta.
- Kun Laitehallinta avautuu, laajenna Verkkosovittimet-osio.
- Napsauta hiiren kakkospainikkeella verkkokorttiasi (Intel-verkkosovitin on eniten vaikuttanut) ja valitse Päivitä ohjelmisto-ohjain.
PÄÄTELMÄ
Ohjelmistosta, erityisesti virustentorjuntaohjelmistosta, ei ole koskaan hyvä jättää tiedostoja. Monet näistä tuotteista, kuten McAffee, tiedetään kirjoittavansa hirvittävän koodin tuotteisiinsa, ja tämä voi johtaa tällaisiin ongelmiin. Sinun tarvitsee vain noudattaa yllä olevia ohjeita ja päästä eroon ongelmasta.
https://acersupportnumber.com/fix-driver-irql-not-less-or-equal-bsod-in-acer/
Asiantuntijavinkki: Tämä korjaustyökalu tarkistaa arkistot ja korvaa vioittuneet tai puuttuvat tiedostot, jos mikään näistä tavoista ei ole toiminut. Se toimii hyvin useimmissa tapauksissa, joissa ongelma johtuu järjestelmän korruptiosta. Tämä työkalu myös optimoi järjestelmäsi suorituskyvyn maksimoimiseksi. Sen voi ladata Napsauttamalla tätä

CCNA, Web-kehittäjä, PC-vianmääritys
Olen tietokoneen harrastaja ja harrastava IT-ammattilainen. Minulla on vuosien kokemus tietokoneen ohjelmoinnista, laitteiden vianmäärityksestä ja korjaamisesta. Olen erikoistunut Web-kehitys- ja tietokannan suunnitteluun. Minulla on myös CCNA-sertifiointi verkon suunnitteluun ja vianmääritykseen.

