Päivitetty huhtikuu 2024: Älä enää saa virheilmoituksia ja hidasta järjestelmääsi optimointityökalumme avulla. Hanki se nyt osoitteessa linkki
- Lataa ja asenna korjaustyökalu täältä.
- Anna sen skannata tietokoneesi.
- Työkalu tulee silloin Korjaa tietokoneesi.
Jos käytät Windowsia ja Windows USB-hiiri irroittaa ja yhdistää uudelleen useita kertoja, tämä opas on sinun opas.
Rullaluistimien laatu vaihtelee; jotkut ovat erinomaisia ja toiset eivät. Kyse ei ole vain tarkasta kosketuslevystä, joka voi tehdä eleitä. Kyse on myös laitteista. Jotkut kannettavat tietokoneet suosivat ohjauslevyn estetiikkaa ja antavat käyttäjälle jotain, jota ei voida käyttää. Esimerkiksi joissakin Lenovo-kannettavissa on kirkas teräslevy ohjauslevyä varten. Muissa kannettavissa tietokoneissa on jotain paljon parempaa käyttöä. Joillekin käyttäjille hiiri on kuitenkin vieläkin parempi. Jos liität hiiren kannettavaan tietokoneeseen, langaton USB-hiiri on suositeltava. Tämä toimii hyvin useimmissa tapauksissa, vaikka se tapahtuu toisinaan. Jos USB-hiiri on ollut huolimaton tai ei enää vastaa, se johtuu siitä, että se katkaisee yhteyden, kun sen ei pitäisi. Näin korjaat langattoman USB-hiiren yhteyden katkaisun ja viiveen Windows 10: ssä.

Jos et käytä USB-hiirtäsi jonkin aikaa, Windows sammuttaa sen. Voit käyttää sitä uudelleen kaksoisnapsauttamalla sitä ja Windows aktivoi sen uudelleen. Tämä on yksinkertainen virransäästöominaisuus, joka voi aiheuttaa langattoman USB-hiiren katkeamisen.
USB-juurin keskittimen ominaisuuksien tarkistaminen
Jos huomaat lukituksia tai hiirihäiriöitä, syynä saattaa olla se, että tietokoneesi katkaisee USB-juurikeskuksen automaattisesti. Tämä on virransäästöominaisuus kannettaville tietokoneille. Poista tämä toiminto / ongelma seuraavasti:
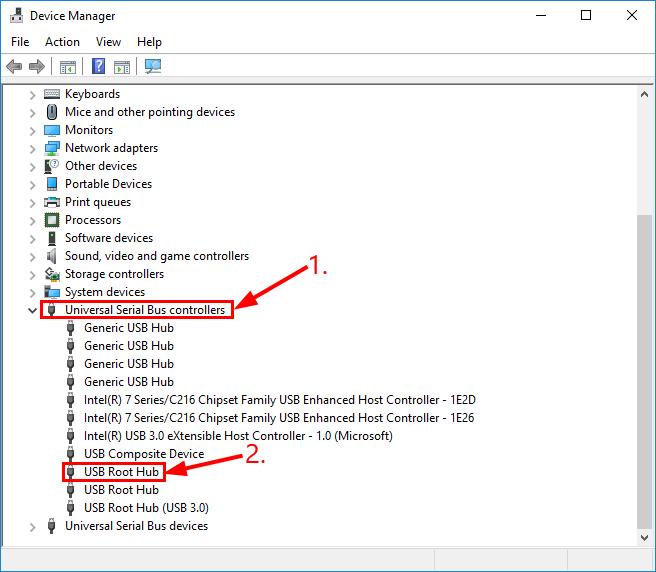
- Valitse Ohjauspaneeli> Järjestelmä> Järjestelmä-välilehti> Laitteisto> ja napsauta Laitehallinta-painiketta.
- Etsi laitehallintaikkunassa elementti tai elementit nimeltään Universal Serial Bus Controller. Avaa se ja kaksoisnapsauta ensimmäistä nimeä USB Root Hub.
- Napsauta USB Root Hub -ominaisuudet -valintaikkunassa Virranhallinta-välilehteä.
- "Anna tietokoneen sammuttaa tämä laite virran säästämiseksi" on oletusarvoisesti käytössä. Poista valinta tästä ruudusta ja napsauta OK.
Tarkista laitteisto-ongelmat
Huhtikuun 2024 päivitys:
Voit nyt estää tietokoneongelmat käyttämällä tätä työkalua, kuten suojataksesi tiedostojen katoamiselta ja haittaohjelmilta. Lisäksi se on loistava tapa optimoida tietokoneesi maksimaaliseen suorituskykyyn. Ohjelma korjaa yleiset virheet, joita saattaa ilmetä Windows -järjestelmissä, helposti - et tarvitse tuntikausia vianmääritystä, kun sinulla on täydellinen ratkaisu käden ulottuvilla:
- Vaihe 1: Lataa PC-korjaus- ja optimointityökalu (Windows 10, 8, 7, XP, Vista - Microsoft Gold Certified).
- Vaihe 2: Valitse “Aloita hakuLöytää Windows-rekisterin ongelmat, jotka saattavat aiheuttaa PC-ongelmia.
- Vaihe 3: Valitse “Korjaa kaikki”Korjata kaikki ongelmat.
- Vaihda toinen portti. Joskus tämän hiiren irtikytkentäongelma ilmenee yksinkertaisesti siksi, että olet liittänyt hiiren vialliseen USB-porttiin. Voit irrottaa sen ja kytkeä sen toiseen porttiin nähdäksesi, ratkaiseeko se ongelman.
- Kokeile toista (ja toiminnallista) hiirtä. Tarkista, onko hiiren katkaisuongelma ratkaistu. Jos näin on, niin se on hienoa! Mutta jos se jatkuu näin, jatka korjausta 2 alla.
Suorita laitteiston vianmääritys.
a) Paina näppäimistön “Windows + W” -näppäintä.

b) Kirjoita lähikauppa hakukenttään ja paina sitten Enter.
c) Napsauta Laitteisto ja ääni ja suorita laitteiston ja laitteen vianmääritys.
USB-valikoivan jousituksen poistaminen käytöstä virranvaihtoehtojen avulla
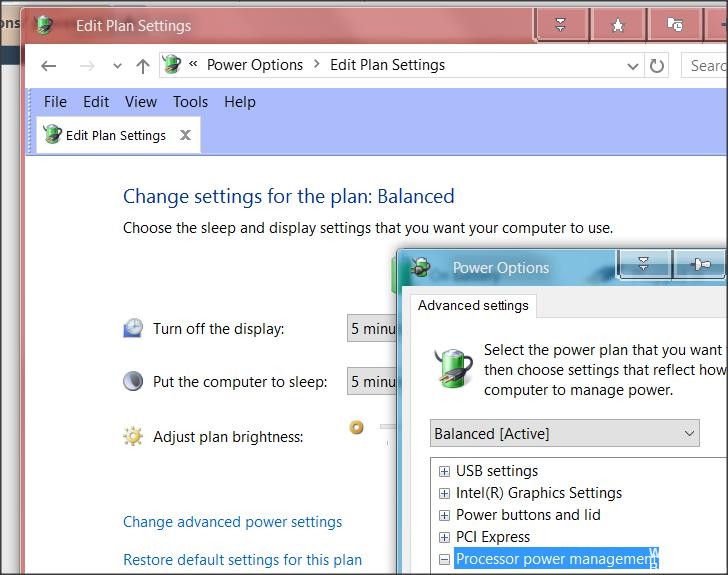
Elegantti tapa poistaa USB-jousitus käytöstä on tehdä se Virranhallinta-valikossa. Useat käyttäjät, jotka ovat kokeneet myös vahingossa katkeamisen, kertoivat, että tämän avulla he pystyivät ratkaisemaan ongelman. Joten jos et ole pystynyt noudattamaan menetelmää 2 tai jos et ole varma, että poistat USB-jousituksen käytöstä kunnolla, voit käyttää tätä menettelytapaa kohdennetumpaan lähestymistapaan.
Tässä on pikaopas USB-valikoivan jousituksen poistamiseksi käytöstä Virta-asetukset-valikossa:
- Avaa Suorita-valintaikkuna painamalla Windows + R. Kirjoita sitten ”powercfg.cpl” tekstikenttään ja avaa Virranhallinta-valikko painamalla Enter-näppäintä.
- Jos olet Virranhallinta-asetukset-ikkunoissa, napsauta Muuta suunnitelman asetuksia -painiketta, joka liittyy nykyiseen aktiiviseen virrankäyttösuunnitelmaan.
Huomaa: Jos muutat suunnitelmia jatkuvasti, toista seuraava menettely jokaiselle suunnitelmalle. - Napsauta muokkaussuunnitelman asetuksissa Muokkaa virran lisäasetuksia.
- Kun olet saavuttanut virtavaihtoehdot, vieritä asetusluetteloa alas ja laajenna USB-asetukset-valikkoa.
- Laajenna sitten selektiivisen USB-jousituksen asetukset -valikko ja aseta avattavat Akut ja kytketyt -valikot Pois-tilaan.
- Tallenna muutos ja käynnistä tietokone uudelleen napsauttamalla Käytä.
- Kun seuraava käynnistysjakso on valmis, tarkista, näetkö edelleen satunnaisia katkaisuja.
Asiantuntijavinkki: Tämä korjaustyökalu tarkistaa arkistot ja korvaa vioittuneet tai puuttuvat tiedostot, jos mikään näistä tavoista ei ole toiminut. Se toimii hyvin useimmissa tapauksissa, joissa ongelma johtuu järjestelmän korruptiosta. Tämä työkalu myös optimoi järjestelmäsi suorituskyvyn maksimoimiseksi. Sen voi ladata Napsauttamalla tätä

CCNA, Web-kehittäjä, PC-vianmääritys
Olen tietokoneen harrastaja ja harrastava IT-ammattilainen. Minulla on vuosien kokemus tietokoneen ohjelmoinnista, laitteiden vianmäärityksestä ja korjaamisesta. Olen erikoistunut Web-kehitys- ja tietokannan suunnitteluun. Minulla on myös CCNA-sertifiointi verkon suunnitteluun ja vianmääritykseen.

