Päivitetty huhtikuu 2024: Älä enää saa virheilmoituksia ja hidasta järjestelmääsi optimointityökalumme avulla. Hanki se nyt osoitteessa linkki
- Lataa ja asenna korjaustyökalu täältä.
- Anna sen skannata tietokoneesi.
- Työkalu tulee silloin Korjaa tietokoneesi.
Monet käyttäjät käyttävät Mozilla Firefoxia pääselaimenaan. Jatkuvat päivitykset tarjoavat käyttäjille tehokkaamman suorituskyvyn ja parempia parannuksia. Mutta joissakin tapauksissa jotkut ihmiset kohtaavat erilaisia virheitä, jotka keskeyttävät heidän edistymisen Firefoxin käytössä. Yksi niistä on SEC_ERROR_BAD_SIGNATURE.
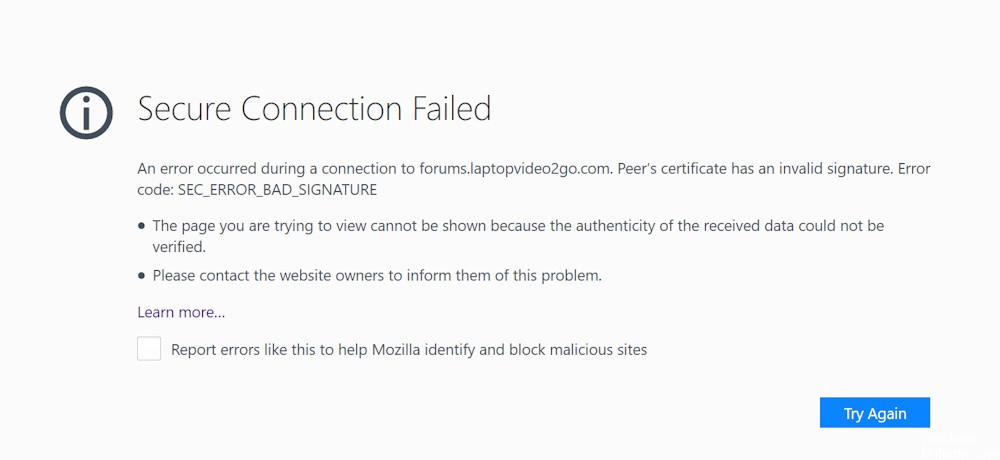
Kun kohtaat virheen, saat tämän viestin:
Suojattu yhteys epäonnistui
Virhe muodostettaessa yhteyttä verkkotunnukseen.com. Vertaisarvioinnissa on virheellinen allekirjoitus. (Virhekoodi: sec_error_bad_signature)
Sivua, jota yrität tarkastella, ei voi näyttää, koska vastaanotettujen tietojen aitoutta ei voitu vahvistaa.
Ota yhteyttä verkkosivustojen omistajiin ja ilmoita heille
Tämä virhe ilmenee, kun DSA: ta käytettiin allekirjoitusalgoritmina luotaessa yksityistä avainta ja CSR: ää. On myös mahdollista, että selainta ei ole määritetty oikein tai että sinun Firefox-lisäosat aiheuttaa ongelman. Verkkoyhteydessäsi voi olla ongelmia, jotka sinun on korjattava. Virustentorjunta voi myös estää joitain verkkosivustojasi, joten on suositeltavaa poistaa ne käytöstä ja tarkistaa, että ne toimivat oikein. Tässä artikkelissa näet erilaisia tapoja ratkaista ongelma ja jatkaa navigointia.
Kuinka korjata Firefox SEC_ERROR_BAD_SIGNATURE:
Poista evästeet ja välimuisti
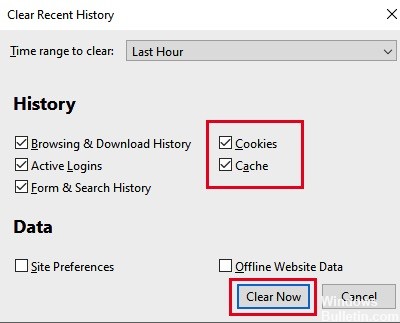
- Napsauta Kirjasto-painiketta ja valitse Historia (Napsauta valikkopainiketta ja valitse Historia Firefoxin vanhemmassa versiossa).
- Valitse Historia-valikosta "Tyhjennä viime historia ...".
- Valitse Tyhjennettävä aika -alueesta Kaikki.
- Napsauta Tiedot-kohdan vieressä olevaa nuolta vaihtaaksesi aktiivisten tietojen luetteloa.
- Ota tietoluettelossa käyttöön välimuisti ja evästeet ja poista kaikki muu käytöstä.
- Napsauta Poista nyt -painiketta.
- Tallenna muutokset ja käynnistä Firefox uudelleen tarkistaaksesi, että ongelma on ratkaistu.
Huhtikuun 2024 päivitys:
Voit nyt estää tietokoneongelmat käyttämällä tätä työkalua, kuten suojataksesi tiedostojen katoamiselta ja haittaohjelmilta. Lisäksi se on loistava tapa optimoida tietokoneesi maksimaaliseen suorituskykyyn. Ohjelma korjaa yleiset virheet, joita saattaa ilmetä Windows -järjestelmissä, helposti - et tarvitse tuntikausia vianmääritystä, kun sinulla on täydellinen ratkaisu käden ulottuvilla:
- Vaihe 1: Lataa PC-korjaus- ja optimointityökalu (Windows 10, 8, 7, XP, Vista - Microsoft Gold Certified).
- Vaihe 2: Valitse “Aloita hakuLöytää Windows-rekisterin ongelmat, jotka saattavat aiheuttaa PC-ongelmia.
- Vaihe 3: Valitse “Korjaa kaikki”Korjata kaikki ongelmat.
Poista Firefox-alitiedosto “cert8.db”
- Avaa Mozilla Firefox.
- Kirjoita osoitepalkkiin “about: support” ja paina Enter.
- Napsauta Avaa kansio -painiketta.
- Ikkuna aukeaa, etsi sert8.db.
- Voit poistaa sen tai nimetä sen uudelleen.
- Kokeile sitten Mozilla Firefoxia uudelleen ja tarkista onko ongelma jatkuva.
Mozilla Firefoxin käynnistäminen vikasietotilassa
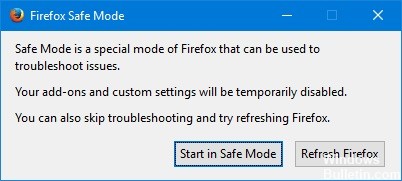
Firefoxin käynnistäminen vikasietotilassa auttaa sinua selvittämään, johtuuko ongelma selainlaajennuksista. Jotkin näistä lisäosista ovat vioittuneita ja voivat aiheuttaa virheen. Jos verkkosivustosi latautuu vikasietotilassa, jotkut laajennukset ovat vioittuneet ja ne on poistettava.
- Käynnistä Mozilla Firefox.
- Napsauta valikkopainiketta oikeassa yläkulmassa.
- Napsauta Ohje ja sitten Käynnistä uudelleen, kun lisäosat on poistettu käytöstä ...
- Näyttöön tulee kehote, jossa sinua pyydetään käynnistämään uudelleen. Napsauta Käynnistä uudelleen.
- Kun toinen kehote pyytää sinua aloittamaan vikasietotilassa, napsauta Käynnistä vikasietotilassa.
- Firefox käynnistyy nyt turvatilassa.
Tarkista yhteysasetukset
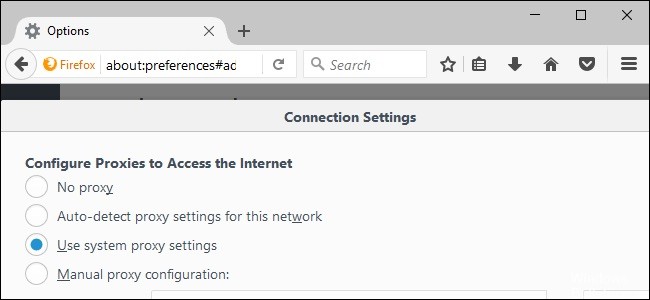
- Napsauta Valikko-painiketta ja valitse Asetukset.
- Siirry Yleiset-ikkunassa Verkkoasetukset-osioon.
- Napsauta Verkkoasetukset-osiossa Asetukset.
- Vaihda välityspalvelimen asetukset Ei välityspalvelinta.
- Sulje Yhteysasetukset-valintaikkuna.
- Sulje about: preferences-sivu. Kaikki tekemäsi muutokset tallennetaan automaattisesti.
- Käynnistä Firefox uudelleen ja tarkista, että ongelma on ratkaistu.
https://support.mozilla.org/en-US/questions/1206972
Asiantuntijavinkki: Tämä korjaustyökalu tarkistaa arkistot ja korvaa vioittuneet tai puuttuvat tiedostot, jos mikään näistä tavoista ei ole toiminut. Se toimii hyvin useimmissa tapauksissa, joissa ongelma johtuu järjestelmän korruptiosta. Tämä työkalu myös optimoi järjestelmäsi suorituskyvyn maksimoimiseksi. Sen voi ladata Napsauttamalla tätä

CCNA, Web-kehittäjä, PC-vianmääritys
Olen tietokoneen harrastaja ja harrastava IT-ammattilainen. Minulla on vuosien kokemus tietokoneen ohjelmoinnista, laitteiden vianmäärityksestä ja korjaamisesta. Olen erikoistunut Web-kehitys- ja tietokannan suunnitteluun. Minulla on myös CCNA-sertifiointi verkon suunnitteluun ja vianmääritykseen.

