Päivitetty huhtikuu 2024: Älä enää saa virheilmoituksia ja hidasta järjestelmääsi optimointityökalumme avulla. Hanki se nyt osoitteessa linkki
- Lataa ja asenna korjaustyökalu täältä.
- Anna sen skannata tietokoneesi.
- Työkalu tulee silloin Korjaa tietokoneesi.
0xc0000001-virhe voi johtua useista syistä, joista yleisimpiä ovat järjestelmätiedostojen korruptio tai vioittunut muisti. Vaihtoehtoisesti tämä virhe voi johtua puuttuvasta tai vioittuneesta SAM (Security Account Manager) -järjestelmän tiedostosta.

Sininen näyttövirhe ilmenee, kun vakava ongelma aiheuttaa Windows 8in pysähtymisen tai uudelleenkäynnistyksen odottamatta. On olemassa useita syitä, miksi tällainen virhe esiintyy tietokoneessa. Ne ilmenevät yleensä silloin, kun tietokoneessa on pilottivaiheita. Tämä voi kuitenkin johtua myös muista ohjelmisto / laitteistoista.
Tällöin virhekoodi: 0xc0000001 ilmaisee, että sitä voi olla ongelmia käynnistyslaitteen kanssa tai että jotkut käynnistystiedostot ovat vioittuneet. Tämä voi tapahtua myös, jos tietokoneen käynnistyssektorissa on ongelma.
korjaa Windows
Huhtikuun 2024 päivitys:
Voit nyt estää tietokoneongelmat käyttämällä tätä työkalua, kuten suojataksesi tiedostojen katoamiselta ja haittaohjelmilta. Lisäksi se on loistava tapa optimoida tietokoneesi maksimaaliseen suorituskykyyn. Ohjelma korjaa yleiset virheet, joita saattaa ilmetä Windows -järjestelmissä, helposti - et tarvitse tuntikausia vianmääritystä, kun sinulla on täydellinen ratkaisu käden ulottuvilla:
- Vaihe 1: Lataa PC-korjaus- ja optimointityökalu (Windows 10, 8, 7, XP, Vista - Microsoft Gold Certified).
- Vaihe 2: Valitse “Aloita hakuLöytää Windows-rekisterin ongelmat, jotka saattavat aiheuttaa PC-ongelmia.
- Vaihe 3: Valitse “Korjaa kaikki”Korjata kaikki ongelmat.
Voit suorittaa seuraavat vaiheet ja yrittää korjata käyttöjärjestelmän.
1 - Sammuta tietokone, käynnistä järjestelmä uudelleen.
2. Pidä "SHIFT" -näppäintä painettuna välittömästi järjestelmän logonäytössä ja paina "F8" -näppäintä siirtyäksesi kohtaan "Palautus" ja valitse "Katso korjausvaihtoehtoa edistyneempi".
3. Napsauta “Valitse vaihtoehto” -osiossa ”Vianmääritys”.
4. Napsauta “Vianmääritys” -kohdassa ”Lisäasetukset”.
5. Napsauta Lisäasetukset-näytössä hiiren kakkospainikkeella Windowsin käynnistysasetukset.
6. Napsauta nyt Windowsin Käynnistysasetukset -kohdassa Käynnistä uudelleen ja anna järjestelmän suorittaa prosessi loppuun. Jos korjaus suoritetaan muuttamatta tietojasi.
Huomaa: Jos ongelma ei poistu, voit kokeilla automaattisen korjauksen vaihtoehtoa edellisessä vaiheessa ja nähdä, pystyykö se ratkaisemaan ongelman.
Muunna lukija / osio GPT: ksi
Jos haluat poistaa soittimen manuaalisesti ja muuntaa sen GPT: ksi, toimi seuraavasti:
Vaihe 1: Sammuta tietokone ja aseta Windows 10 -asennus-DVD tai USB-muistitikku.
Vaihe 2: Käynnistä tietokone USB-muistilla tai DVD-levyllä UEFI-tilassa.
Vaihe 3: Kun olet Windows 10 -määrityksessä, paina Shift + F10. Komentorivi-ikkuna avautuu.
Vaihe 4: Avaa CMD Diskpart -työkalu. Kirjoita vain diskpart ja type.
Vaihe 5: Syötä sitten List Drive uudelleen CMD: lle. Paina Enter. Tämän avulla voit tunnistaa tietokoneen aseman, jonka haluat muotoilla uudelleen.
Vaihe 6: Valitse asema ja muotoile se uudelleen kirjoittamalla seuraavat komentokehotteeseen:
- Valitse kiintolevy (paina Enter)
- Puhdistus (paina Enter)
- Muunna gpt (paina Enter)
- Poistu (paina Enter)
Vaihe 7: Jatka Windows 10 -asennuksen asentamista.
Tarkista RAM
Tarkista, että olet lisännyt äskettäin uusia RAM-moduuleja. Käyttäjät ilmoittivat itse, että uusi RAM-moduuli oli tämän käynnistysvirheen todellinen syy. Voit muokata RAM-moduuleja nähdäksesi, käynnistävätkö ne tämän virheen.
Poista ongelmallinen ohjelmisto turvallisessa tilassa.
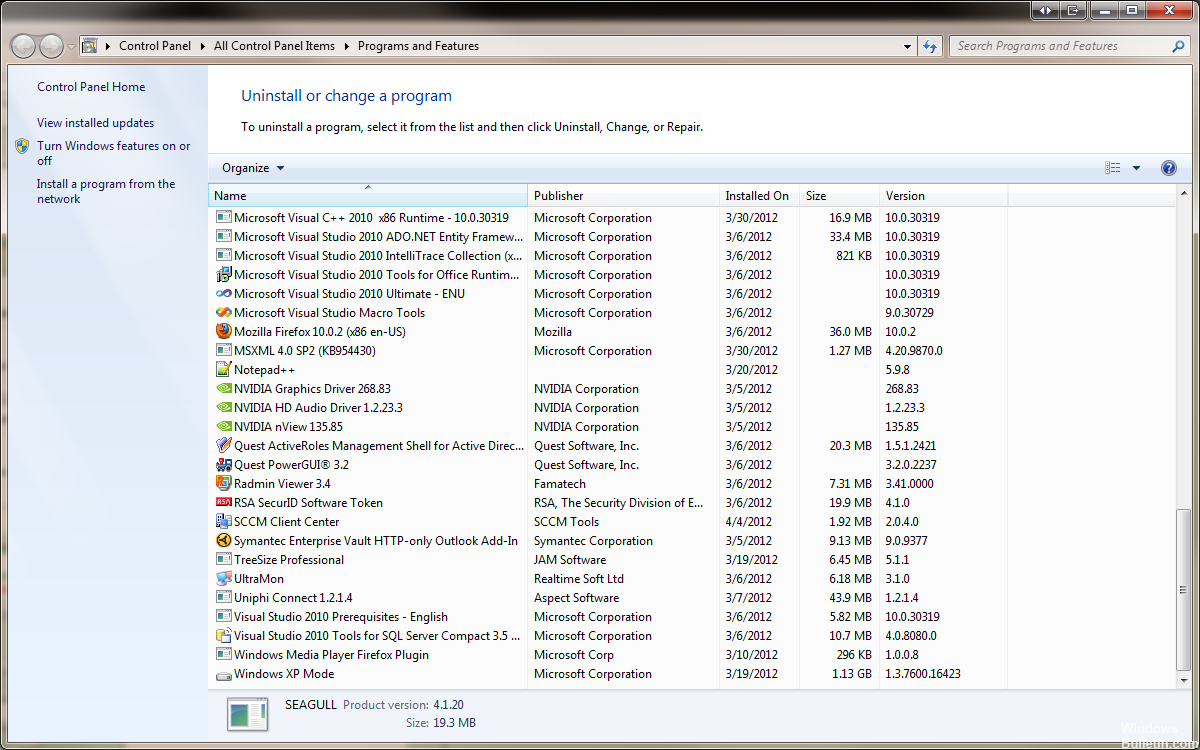
Vaihe 1: Käynnistä tietokone uudelleen. Paina "Shift + F8" -näppäintä, kun ikkunan näyttö alkaa latautua.
Vaihe 2: Valitse nämä vaihtoehdot ilmoitetussa järjestyksessä: “Vianmääritys”> ”Lisäasetukset”> ”Aloita määritys”. Napsauta lopuksi ”Käynnistä uudelleen”.
Vaihe 3: Käynnistä uudelleenkäynnistyksen jälkeen painamalla "F4" aktivoidaksesi turvallisen tilan.
Asiantuntijavinkki: Tämä korjaustyökalu tarkistaa arkistot ja korvaa vioittuneet tai puuttuvat tiedostot, jos mikään näistä tavoista ei ole toiminut. Se toimii hyvin useimmissa tapauksissa, joissa ongelma johtuu järjestelmän korruptiosta. Tämä työkalu myös optimoi järjestelmäsi suorituskyvyn maksimoimiseksi. Sen voi ladata Napsauttamalla tätä

CCNA, Web-kehittäjä, PC-vianmääritys
Olen tietokoneen harrastaja ja harrastava IT-ammattilainen. Minulla on vuosien kokemus tietokoneen ohjelmoinnista, laitteiden vianmäärityksestä ja korjaamisesta. Olen erikoistunut Web-kehitys- ja tietokannan suunnitteluun. Minulla on myös CCNA-sertifiointi verkon suunnitteluun ja vianmääritykseen.

