Päivitetty toukokuun 2024: Älä enää saa virheilmoituksia ja hidasta järjestelmääsi optimointityökalumme avulla. Hanki se nyt osoitteessa linkki
- Lataa ja asenna korjaustyökalu täältä.
- Anna sen skannata tietokoneesi.
- Työkalu tulee silloin Korjaa tietokoneesi.
Windows ei pystynyt suorittamaan muotovirhettä, jos tallennuslaitteet tai levyn osiot sisältävät viallisia sektoreita, vioittuneita tiedostojärjestelmiä tai viruksia.
Micro SD-kortin, USB-muistitikun, USB-muistikortin, USB-muistin, USB-muistin, kiintolevyn tai SSD: n alustaminen on yksinkertainen ja melko yleinen prosessi useimmille meistä.

Mutta joskus saatat kohdata virheen "Windows ei pystynyt suorittamaan muotoa" ja toisen vastaavan virheen "muoto ei onnistunut loppuun" johtuen virustartunnasta, huonoista sektoreista, tallennusvälineiden vahingoittumisesta, kirjoitussuojauksesta kiintolevylle, jne. Tässä artikkelissa näytämme sinulle askel askeleelta kuinka korjata virhe "Windows ei pystynyt viimeistelemään muotoa" kahdella suositulla tavalla.
Jos et pysty alustamaan USB-tikkua (USB-tikku, ulkoinen kiintolevy, SD-kortti, USB-muistitikku jne.) Normaalissa prosessissa, yritä tehdä se seuraavilla tavoilla. Liitä USB-tikku tietokoneeseen ja noudata seuraavia vaiheittaisia ohjeita:
DISKPART-ohjelman käyttäminen

DISKPART on hämmästyttävä apuohjelma, jota voit käyttää komentoriviltä ja jonka avulla voit helposti hallita osioita ja määriä. Tällä kertaa käytämme sitä soittimeksi, jonka haluat alustaa, ja alustamme sen samalla ohjelmalla.
Käyttäjät, jotka eivät pystyneet alustamaan levyjä tällä tietokoneella tai levynhallinnalla, ilmoittivat, että tämä menetelmä oli onnistunut!
- Jos tietokoneesi järjestelmä on epäonnistunut, joudut käyttämään asennustukea, jota käytät Windowsin asentamiseen tähän prosessiin. Aseta asentamasi tai juuri luomasi asennusasema ja käynnistä tietokone.
- Näyttöön tulee ikkuna, jossa voit valita näppäimistöasettelun, joten valitse se, jota haluat käyttää. Valitse vaihtoehto -näyttö tulee näkyviin, joten siirry kohtaan Vianmääritys >> Lisäasetukset >> Komentokehote.
- Muussa tapauksessa siirry yksinkertaisesti komentokehotteeseen, napsauta hiiren kakkospainikkeella ja valitse Suorita järjestelmänvalvojana. Kirjoita komentokehotteeseen yksinkertaisesti ”diskpart” uudelle riville ja suorita tämä komento napsauttamalla Enter.
- Tämä muuttaa komentorivi-ikkunaa niin, että voit ajaa levyn eri osia. Ensimmäinen asia, jota aiot käyttää, on se, jonka avulla voit nähdä täydellisen luettelon kaikista käytettävissä olevista levyistä.
- Kirjoita tämä ja varmista, että napsautat Enter-painiketta:
DISKPART> luettelolevy
Toukokuu 2024 -päivitys:
Voit nyt estää tietokoneongelmat käyttämällä tätä työkalua, kuten suojataksesi tiedostojen katoamiselta ja haittaohjelmilta. Lisäksi se on loistava tapa optimoida tietokoneesi maksimaaliseen suorituskykyyn. Ohjelma korjaa yleiset virheet, joita saattaa ilmetä Windows -järjestelmissä, helposti - et tarvitse tuntikausia vianmääritystä, kun sinulla on täydellinen ratkaisu käden ulottuvilla:
- Vaihe 1: Lataa PC-korjaus- ja optimointityökalu (Windows 10, 8, 7, XP, Vista - Microsoft Gold Certified).
- Vaihe 2: Valitse “Aloita hakuLöytää Windows-rekisterin ongelmat, jotka saattavat aiheuttaa PC-ongelmia.
- Vaihe 3: Valitse “Korjaa kaikki”Korjata kaikki ongelmat.
Varmista, että valitset levyn huolellisesti sen osion luettelossa olevan numeron mukaan. Suorita seuraava komento valitaksesi halutun levyn:
DISKPART> valitse levy 1
Viestin, kuten “Levy 1 on valittu levy”, pitäisi tulla näkyviin.
Kortin alustaminen levynhallinnasta

Vaiheet SD-kortin alustamiseksi levynhallinnasta
a. Napsauta Käynnistä-painiketta ja siirry ohjauspaneeliin.
b. Valitse Hallintatyökalut ja sitten Tietokoneen hallinta.
C. Kun tämä ikkuna avautuu, voit napsauttaa Levynhallinta ja etsiä laite Drive Vieweristä.
d. Sitten voit napsauttaa asemaa hiiren kakkospainikkeella ja valita, käytetäänkö tätä levynhallinta-apuohjelma auttaa sinua ratkaisemaan ongelmasi.
Voit myös yrittää palata valmistajan puoleen, jos heillä on tukiasiakirja tai apuohjelma, joka alustaa aseman alkuperäisiin määrityksiin.
USB-avaimen alustaminen komentokehotteessa
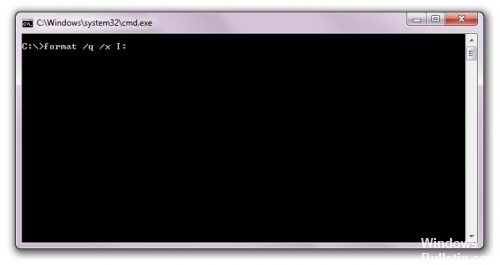
Ensinnäkin, USB-tikun alustamiseksi sinun on liitettävä se tietokoneeseen. Siirry sitten Oma tietokone -ohjelmaan tarkistaaksesi kirjaimen suoraan osion nimen jälkeen. Tässä tapauksessa olen: - muista, että sitä käytetään seuraavassa vaiheessa.
Avaa sitten komentokehotteen ohjelma seuraavilla yhdistelmänäppäimillä: Windows + R, kirjoita ”cmd” ja paina sitten Enter.
Seuraavassa vaiheessa alusta USB-tikku seuraavasti:
Muoto / q / x I:
Yhteenveto
Nämä ovat parhaita tapoja korjata Windows, koska formaattiongelmia ei voitu ratkaista silloin, ja suurimman osan ajasta ne toimivat hyvin. Voit kokeilla näitä ratkaisuja yksitellen ja nähdä, että yksi niistä on sinulle sopiva. Jos mikään näistä elementeistä ei toimi, USB-muistitikku voi vahingoittua pysyvästi ja et voi enää käyttää sitä.
https://www.computing.net/answers/windows-7/cd-disc-formatting-unable-to-complete/15378.html
Asiantuntijavinkki: Tämä korjaustyökalu tarkistaa arkistot ja korvaa vioittuneet tai puuttuvat tiedostot, jos mikään näistä tavoista ei ole toiminut. Se toimii hyvin useimmissa tapauksissa, joissa ongelma johtuu järjestelmän korruptiosta. Tämä työkalu myös optimoi järjestelmäsi suorituskyvyn maksimoimiseksi. Sen voi ladata Napsauttamalla tätä

CCNA, Web-kehittäjä, PC-vianmääritys
Olen tietokoneen harrastaja ja harrastava IT-ammattilainen. Minulla on vuosien kokemus tietokoneen ohjelmoinnista, laitteiden vianmäärityksestä ja korjaamisesta. Olen erikoistunut Web-kehitys- ja tietokannan suunnitteluun. Minulla on myös CCNA-sertifiointi verkon suunnitteluun ja vianmääritykseen.

