Päivitetty huhtikuu 2024: Älä enää saa virheilmoituksia ja hidasta järjestelmääsi optimointityökalumme avulla. Hanki se nyt osoitteessa linkki
- Lataa ja asenna korjaustyökalu täältä.
- Anna sen skannata tietokoneesi.
- Työkalu tulee silloin Korjaa tietokoneesi.
Windows-asennuksella voi tapahtua monia ärsyttäviä asioita, mutta yksi häiritsevimmistä virheistä on a vioittunut käyttäjäprofiili.
Jos saat virheilmoituksen, joka kertoo, että käyttäjäprofiilisi on vioittunut, ratkaisu on luoda uusi käyttäjä ja kopioida nykyisen käyttäjän tiedostot uudelle tilille.
Tämän virheen syy
Tämän virheen tiedetään johtuvan jostakin seuraavista syistä:
Syy 1: Käyttäjäprofiili on vioittunut tai puuttuu…
Windows-päivitysten tai automaattisten Windows-päivitysten epäonnistuminen, joihin liittyy kriittisten järjestelmätiedostojen (erityisesti Service Pack -asennusten) päivittäminen ja jotka päivittävät käyttäjän profiilin, voi aiheuttaa tämän virheen.
Syy 2: Tiedostojärjestelmän eheys vaikuttaa
Kiintolevyaseman tiedostojärjestelmä voi olla vaurioitunut kirjoitusvirheiden, virtakatkojen tai virushyökkäysten takia. Jos näin tapahtuu, käyttöjärjestelmä ei voi ladata käyttäjäprofiilia oikein käynnistyksen yhteydessä ja latausprosessi keskeytetään.
Rekisterin varmuuskopiointi
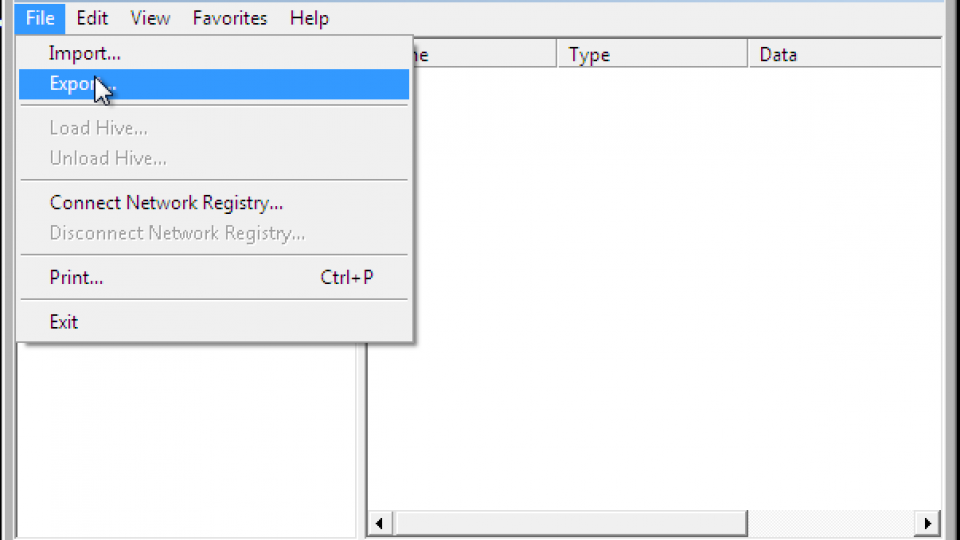
Ensimmäinen tehtäväsi on tehdä rekisteristä varmuuskopio tietokoneesi suojaamiseksi, jos seuraavat vaiheet epäonnistuvat. Onneksi tämä on helppo tehtävä, eikä sinun tarvitse pystyä käynnistymään koko käyttöjärjestelmään. Käynnistä tietokone uudelleen ja paina F8 BIOS POST -näytön jälkeen esiin käynnistysvalikko. Valitse suojattu tila luettelosta.
Anna tietokoneesi käynnistyä. Saatat joutua antamaan käyttäjänimesi ja salasanasi kirjautuaksesi sisään työpöydälle suojatussa tilassa. Yleensä voit varmuuskopioida rekisterin luomalla järjestelmän palautuspisteen, mutta et voi tehdä tätä suojatussa tilassa. Napsauta sen sijaan Käynnistä, kirjoita Regedit ja paina sitten Enter. Napsauta rekisterieditorissa Tiedosto, Vie, etsi sijainti, johon haluat tallentaa varmuuskopion, kirjoita nimi ja napsauta sitten Tallenna.
Huhtikuun 2024 päivitys:
Voit nyt estää tietokoneongelmat käyttämällä tätä työkalua, kuten suojataksesi tiedostojen katoamiselta ja haittaohjelmilta. Lisäksi se on loistava tapa optimoida tietokoneesi maksimaaliseen suorituskykyyn. Ohjelma korjaa yleiset virheet, joita saattaa ilmetä Windows -järjestelmissä, helposti - et tarvitse tuntikausia vianmääritystä, kun sinulla on täydellinen ratkaisu käden ulottuvilla:
- Vaihe 1: Lataa PC-korjaus- ja optimointityökalu (Windows 10, 8, 7, XP, Vista - Microsoft Gold Certified).
- Vaihe 2: Valitse “Aloita hakuLöytää Windows-rekisterin ongelmat, jotka saattavat aiheuttaa PC-ongelmia.
- Vaihe 3: Valitse “Korjaa kaikki”Korjata kaikki ongelmat.
Jos tietokoneellasi on toinen järjestelmänvalvojan tili, jota voit käyttää, voit varmuuskopioida rekisterin helposti käynnistämällä Windows ja luomalla uuden järjestelmän palautuspisteen. Napsauta Käynnistä, napsauta hiiren kakkospainikkeella Tietokone ja valitse sitten Ominaisuudet. Napsauta vasemmanpuoleisessa ruudussa Järjestelmäsuojaus, napsauta Järjestelmäsuojaus-välilehteä ja napsauta sitten Luo. Tietokoneesi luo varmuuskopion avaintiedostoista ja rekisteristä.
Korvaa vioittunut käyttäjäprofiili
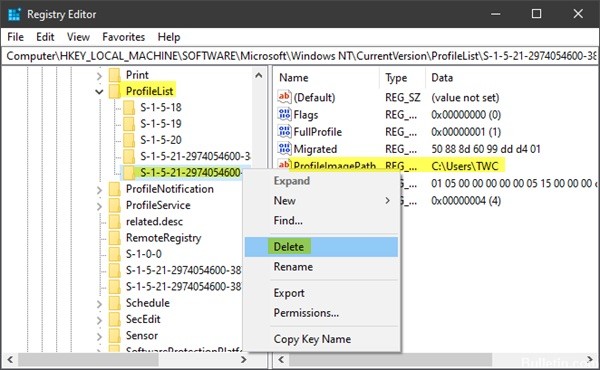
- Kirjaudu Windows 10: ään järjestelmänvalvojan tilillä
- Siirry C-aseman Käyttäjät-kansioon:
- Paina Näytä-välilehteä ja varmista, että olet ottanut piilotettujen tiedostojen ja kansioiden näyttämisen käyttöön.
- Etsi Default-kansio ja nimeä se uudelleen Default.oldiksi.
- Huomaa: Älä poista tätä kansiota, koska se toimii varmuuskopiona, jos jokin menee pieleen.
- Luo toinen kansio nimeltä Default
- Luo uudessa kansiossa alikansioita, joilla on täsmälleen samat nimet kuin Default.old-tiedostossa
- Kopioi NTUSER.DAT-tiedosto hallintatililtäsi ja liitä se uuteen oletuskansioon.
Asenna uusimmat Windows 10 -päivitykset

- Paina Aloita
- Napsauta Asetukset
- Valitse Päivitä ja suojaa
- Valitse ”Tarkista päivitykset”.
Pakota Windows käyttämään toista kansiota
Yritän kiertää ongelman sen sijaan, että yrittäisin ratkaista sitä pakottamalla Windows vain käyttämään eri kansiota kaikissa uusissa profiilikansioissa. Näin se toimii:
- Luo kansio C: \ NewUsers
- Anna kaikille täydet käyttöoikeudet tähän tiedostoon.
- Muokkaa profiililuetteloa lukeaksesi C: \ NewUsers.
- (HKLM \ SOFTWARE \ Microsoft \ ikkuna NT \ ProfileList nykyinen versio)
- Luo uusi käyttäjätili ja kirjaudu sisään sen alle.
- Tallenna tulos tähän. (Monet julisteet valitettavasti ohittavat tämän vaiheen ...)
- Vaiheella 3 ei ole vaikutusta olemassa oleviin tileihin. Siksi se on riskitön ja voidaan helposti peruuttaa.
Jos tämä menetelmä toimii, sinulla on kaksi profiilikansiota, yksi olemassa oleville tileille ja toinen uusille tileille. Jos se ei toimi, valitsisin tuhoavan tehdaspalautuksen.
Yhteenveto
Jos kaikki yllä olevat ratkaisut epäonnistuvat, on parasta suorittaa kiinteä palautus Windows 10: llä. Vaikka tämä on erittäin tuhoisa toimenpide, se varmistaa, että käyttäjäprofiilissasi ei enää ole virheitä.
Mikä näistä ratkaisuista on auttanut sinua parhaiten ratkaisemaan tämän ongelman? Kerro meille jättämällä viesti alla olevaan "Kommentit" -osioon.
Asiantuntijavinkki: Tämä korjaustyökalu tarkistaa arkistot ja korvaa vioittuneet tai puuttuvat tiedostot, jos mikään näistä tavoista ei ole toiminut. Se toimii hyvin useimmissa tapauksissa, joissa ongelma johtuu järjestelmän korruptiosta. Tämä työkalu myös optimoi järjestelmäsi suorituskyvyn maksimoimiseksi. Sen voi ladata Napsauttamalla tätä

CCNA, Web-kehittäjä, PC-vianmääritys
Olen tietokoneen harrastaja ja harrastava IT-ammattilainen. Minulla on vuosien kokemus tietokoneen ohjelmoinnista, laitteiden vianmäärityksestä ja korjaamisesta. Olen erikoistunut Web-kehitys- ja tietokannan suunnitteluun. Minulla on myös CCNA-sertifiointi verkon suunnitteluun ja vianmääritykseen.

